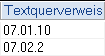Positionstext
Im großen weißen Dialogfeld erstellen Sie den . Die Eingabe als Fließtext ist empfehlenswert. Häufig benötigte Formatierungen finden Sie direkt auf dem Dialog (Schriftart/-größe/-schnitt, Absatzausrichtung, Nummerierung, Aufzählungszeichen)... .
Viele Funktionen sind im Dialog inaktiv, wenn die Position schreibgeschützt ist. Den Schreibschutz erkennen Sie auch an den eckigen Klammern um die Bezeichnung des Dialoges: . Ein Grund für einen Schreibschutz ist z.B. der ![]() .
.
Positionen aus STLB-BAU (bis Version 23) dürfen Sie nur bedingt verändern, daher sind auch hier einige Funktionen inaktiv.
![]()
Bedenken Sie:
Formatierungen machen Texte schön ... können aber im Datenaustausch zu Überraschungen führen. Manche Formatierungen werden von bestimmten Datenaustauschformaten (z.B. GAEB 1990) gar nicht unterstützt oder anders interpretiert.
- Verwenden Sie Formatierungen sparsam, beschränken Sie sich auf einfache Hervorhebungen.
- Sehen Sie sich Ihre Texte mit
 Steuerzeichen an.
Steuerzeichen an. - Machen Sie sich mit dem Unterschied zwischen einem Zeilenumbruch und einem Absatzwechsel vertraut.
In HTML werden z.B. automatisch bei einem Absatzwechsel andere Abstände als bei einem Zeilenwechsel verwendet (Leerzeilen sind unerwünscht). - Tabellen, Tabulatoren, Einzüge, Listen (nummeriert oder mit Aufzählungszeichen), Sonderzeichen sind bekannte Kandidaten für Unverträglichkeiten beim Datenaustausch.
Grundsätzlich gilt hier: Weniger ist mehr!
Wichtig ist, dass sich die Inhalte unmissverständlich und einfach lesen lassen!
![]()
Folgende Zeichen und Zeichenketten sollten Sie im 'normalen' Positionstext vermeiden, da sie für besondere Funktionen verwendet werden:
- Hochkommata ('), sie markieren Anfang und Ende von sogenannten Bietertextergänzungen
- mehrere aufeinander folgende Punkte, sie werden von vielen Anwendungen als "Textergänzungen" interpretiert
Sonderzeichen einfügen
Sonderzeichen können Sie aus der Windows Zeichentabelle direkt in den Positionstext kopieren. Die Zeichentabelle öffnen Sie z.B. über die Suche im Windows-Startmenü durch Eingabe von charmap. Über die Erweiterte Ansicht können Sie nach bestimmten Zeichen suchen, z.B. Ohm.
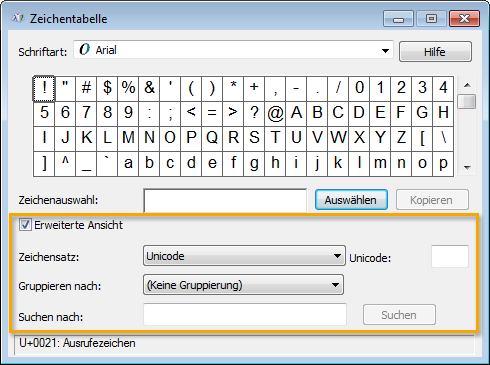
Bedenken Sie auch hier: Sonderzeichen können im Datenaustausch zu Überraschungen führen.
Besondere Funktionen bei Positionstexten
Über das Kontextmenü (Rechte Maustaste) im Dialogfeld erreichen Sie weitere Funktionen zur Textbearbeitung. Die Funktionen stammen meist aus dem - Schaltfläche .
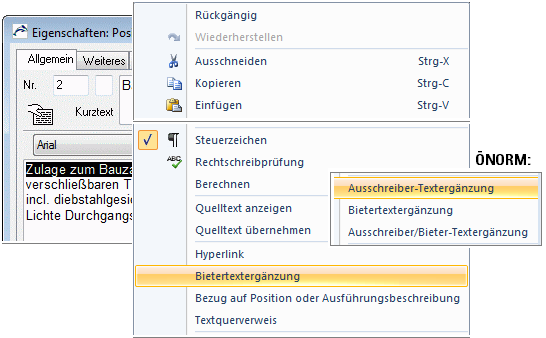
![]() Im Kontextmenü finden Sie folgende Funktionen:
Im Kontextmenü finden Sie folgende Funktionen:
- - Rechenfunktion in Langtexten:
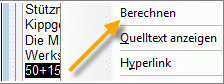
Sie tragen den Rechenansatz ein, markieren ihn und wählen . Hinter der Markierung wird automatisch das Ergebnis - als Text! - eingetragen:
50+15=65
- - Bei Positionen mit Quellverweis, deren Text Sie projektbezogen geändert hatten (und nun doch nicht damit glücklich sind?), können Sie den originalen Text aus der Bibliothek wieder ins Projekt schreiben lassen. Mit können Sie (zuvor!) den originalen Text ansehen.
![]() 'Fehler' im Positionstext werden am Icon der Position in der Tabelle visualisiert.
'Fehler' im Positionstext werden am Icon der Position in der Tabelle visualisiert.
Diese 'Fehler' sind Auffälligkeiten im Langtext, die zu Fehlern beim Datenaustausch führen können. In der Tabelle erscheint die Warnung auf dem Positions-Icon. Im Tooltip zum Positions-Icon sehen Sie zusätzlich einen Infotext:
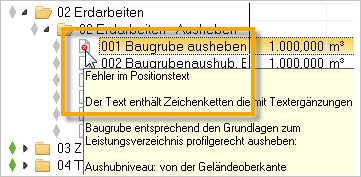
Im Dialog sehen Sie diese Warnung in der unteren, rechten Dialog-Ecke:
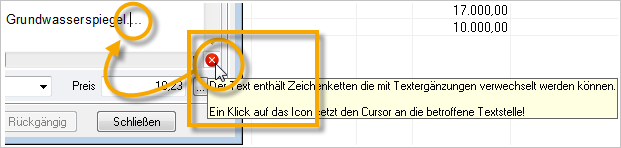
![]() Über einen Mausklick auf das Warnungs-Icon im Dialog gelangen Sie direkt zur betroffenen Textstelle. Sobald Sie alle Auffälligkeiten beseitigt haben, verschwindet die Warnung automatisch.
Über einen Mausklick auf das Warnungs-Icon im Dialog gelangen Sie direkt zur betroffenen Textstelle. Sobald Sie alle Auffälligkeiten beseitigt haben, verschwindet die Warnung automatisch.
![]() im Ribbon findet Positionen mit solchen Textfehlern!
im Ribbon findet Positionen mit solchen Textfehlern!
Bietertextergänzungen/Textergänzungen
bzw. sind vorbereitete Eingabefelder für eine Ergänzung in einem Positionstext, die der Ausschreibende für den Bieter vorgibt. Beispielsweise werden damit Produkte abgefragt, die der Bieter bei der Ausführung einer Leistung (im Falle einer Beauftragung) verwendet.
![]()
Für den Datenaustausch werden einfache Hochkommata als Anfangs-/Endbegrenzung der Textergänzung gebraucht, Sie dürfen sie also nicht löschen und nicht zu anderen Zwecken verwenden. Solche '...' Hochkommata (einfache Anführungszeichen oben/Apostroph) - egal, was dazwischen steht - werden automatisch als Textergänzung interpretiert.
Für "literarische Kennzeichnungen" benutzen Sie bitte die doppelten Anführungszeichen.
Wenn Sie das Hochkomma als Auslassungszeichen benutzen (z. B. ist's richtig?), wird das als Beginn einer Textergänzung interpretiert, die dann als nicht geschlossen angesehen wird, weil die Endbegrenzung fehlt - außer es käme zufällig noch ein allein stehendes Hochkomma.
Ab Version 22 wird bei der Eingabe eines Hochkomma ' automatisch ein komplettes Eingabefeld für eine Bietertextergänzung '.....' im Text eingefügt!
![]() Sie können Bietertextergänzungen/Textergänzungen über das Kontextmenü (Rechte Maustaste) im Dialogfeld für den Positionstext einfügen, z. B.als '.......'. Sie finden diese Funktion auch direkt im Menü des Dialogs:
Sie können Bietertextergänzungen/Textergänzungen über das Kontextmenü (Rechte Maustaste) im Dialogfeld für den Positionstext einfügen, z. B.als '.......'. Sie finden diese Funktion auch direkt im Menü des Dialogs:
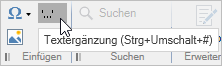
Die eingefügten Textlücken sollen vom Bieter bei der Angebotsabgabe ausgefüllt werden.
Bietertextergänzungen/Textergänzungen werden auch beim Datenaustausch übergeben. Für die Druckausgaben können Sie die Punktezeile innerhalb der Hochkommata verlängern. Punkte zählen aber bei der 55 Zeichen-Begrenzung für GAEB 1990 mit! Wenn Sie also auch GAEB-Dateien übergeben möchten, sollten Sie die Bietertextergänzung/Textergänzung so belassen, wie sie eingefügt wird (Sie müssen sonst vor dem Datenaustausch nacharbeiten).
'...' Punktlinien-Bietertextergänzungen können Sie mit der Tastenkombination (Punkt) gezielt anspringen. Über ![]() können Sie auch in der Tabelle anzeigen lassen, welche Positionen über Bietertextergänzungen verfügen. Auf dem Ribbon finden Sie auch eine eigene Suchroutine .
können Sie auch in der Tabelle anzeigen lassen, welche Positionen über Bietertextergänzungen verfügen. Auf dem Ribbon finden Sie auch eine eigene Suchroutine .
Die Vorbelegung der Bietertextergänzung/Textergänzungen können Sie anpassen: ![]()
![]()
![]()
![]() .
.
Automatische Textergänzungen abschaltbar
Sie können die automatischen Textergänzungen LV-spezifisch ausschalten, wenn Sie das Hochkomma als Auslassungszeichen benutzen möchten, z. B. wie in ist's richtig? oder in Fremdsprachen: isn't.
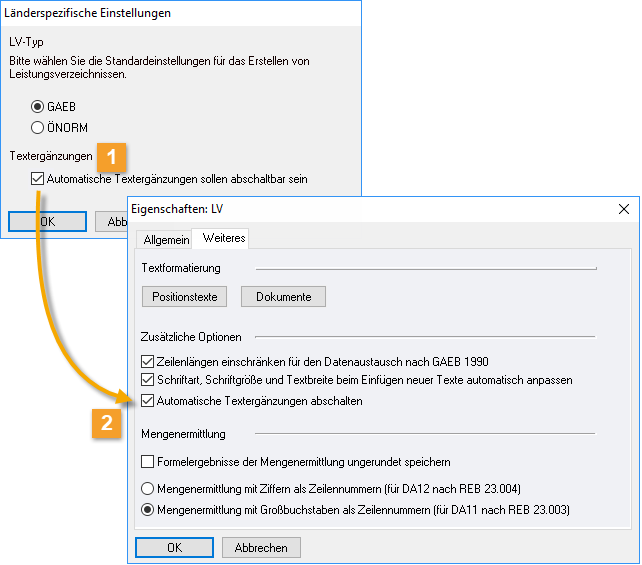
|
Über machen Sie die Option grundsätzlich in LVs verfügbar. |
|
In ist dann die Option |
Das Abschalten der automatischen Textergänzungen bewirkt:
- Ein Hochkomma wird nicht automatisch zur Bietertextergänzung ergänzt.
- In GAEB-XML-Dateien werden keine Textergänzungen angelegt.
Bearbeiten von Textergänzungen in STLB-Bau-Texten
In STLB-Bau sind zwei Arten von Textergänzungen möglich:
- TA: Textergänzung Ausschreibender
- TB: Textergänzung Bieterangabe - für den Auftragnehmer.
- Textergänzungen in STLB-Bau erstellen Sie in Ihrer STLB-Bau-Anwendung und importieren sie mit dem Positionstext in ORCA AVA.
- Textergänzungen für den Ausschreibenden und den Bieter werden von ORCA AVA erkannt und im Positionslangtext und im GAEB-Export gekennzeichnet.
- Bieter-Textergänzungen sind in ORCA AVA für die Bearbeitung gesperrt.
- Textergänzungen aus STLB-Bau werden in ORCA AVA ohne Hochkommas, aber mit Bezeichnung dargestellt. In ORCA AVA dagegen erstellen Sie Textergänzungen in freien Positionstexten immer mit einfachen Hochkommas: '.........'
- Beim Umwandeln einer STLB-Bau-Position in eine freie Textposition bleiben Textergänzungen aus STLB-Bau erhalten.
- Falls Sie nicht mit GAEB, sondern mit Ausdrucken arbeiten, können Sie durch Einfügen von Punkten oder Unterstrichen die Länge einer Textergänzung für Bieter auf bis zu sechs Zeilen verlängern. Diese Verlängerung können Sie in ORCA AVA oder in Ihrer STLB-Bau-Anwendung vornehmen.
Textergänzungen in STLK-Texten
Im STLK gibt es neben den Ausschreiber- und Bietertextergänzungen eine sogenannte 'teilfreie Textergänzung'. In ORCA AVA werden diese teilfreien Textergänzungen wie Ausschreibertextergänzungen behandelt. Beim GAEB-Export erfolgt automatisch die entsprechende Kennzeichnung (analog den STLB-Positionen).
Textquerverweis - Position auswählen
Eine Position können Sie über einen mit einer anderen Position im selben LV verknüpfen. Markieren Sie die Stelle im Positionstext, an der Sie den Verweis einfügen möchten.
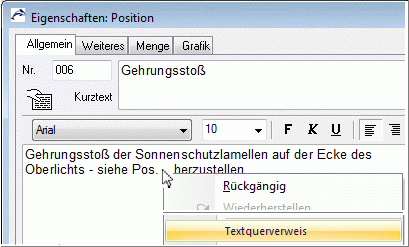
Im Dialog markieren Sie die gewünschte Position:
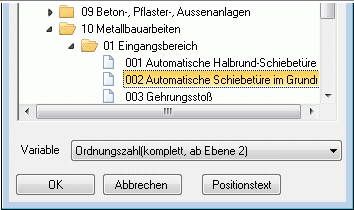
Über die Auswahl der bestimmen Sie die Art der Nummerierung für den Positionsverweis, beispielsweise bei LV '10', Titel '01', Position '2':
- - gibt nur die Positionsnummer an => [2]
- - Titel-/Pos.-Nr. => [01.002]
- - LV-, Titel-/Pos.-Nr. => [10.01.002]
![]()
- zeigt den Langtext der markierten Position.
![]()
- Die OZ des Textquerverweises wird im Langtext dynamisch angepasst, beispielsweise wenn Sie Positionen verschieben/neu nummerieren.
- Textquerverweise im Dialogfeld der Position werden NICHT dynamisch angepasst! Der Kurztext übernimmt nicht die Variable, sondern den 'klarschriftlichen' Inhalt der Variable.
- Auf Textpositionen können Sie nicht verweisen, da diese keine OZ haben.
- Textquerverweise werden beim Datenaustausch nach GAEB als 'klarschriftlicher' Text weitergegeben.
Hilfreich für Projekte sind die : |
|
Textquerverweis ändern oder löschen
|
Platzieren Sie den Mauszeiger im Textquerverweis. |
- Ändern:
Mit einem Doppelklick auf den bisherigen Textquerverweis öffnen Sie den Dialog .
Ab Version 22 öffnen Sie den Dialog über das Kontextmenü mit der Funktion .
Markieren Sie im Dialog dann die andere, nun gewünschte Position. - Löschen:
Klicken Sie mit der Maus (einfacher Klick!) in die [Klammer] und drücken Sie die Taste Entf (Del).
Alternativ öffnen Sie den Dialog und wählen den ersten Eintrag: .
Danach wird anstelle des bisherigen Verweises angezeigt. Wenn gewünscht, löschen Sie später mit der Taste Entf (Del).