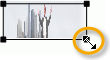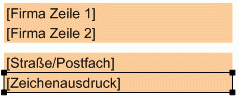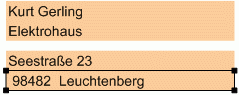Menü Einfügen
Beim Einfügen gehen Sie immer gleich vor:
- Klicken Sie auf die gewünschte Funktion oder das Symbol in der Symbolleiste.
- Ziehen Sie mit dem Mauszeiger eine Markierung (Viereck) an die gewünschte Einfügestelle im PDF-Formular.
- Je nach gewünschtem Objekt geht es unterschiedlich weiter. Lesen Sie in der Online-Hilfe bei Bedarf nach!
![]()
Mit gedrückt gehaltener Maustaste können Sie die eingefügten Objekte verschieben - Vorsicht beim Raster.
Kommentarfeld
![]() ermöglicht Ihnen die Hinterlegung von Text, der nicht gedruckt, sondern nur in PDF-Viewern angezeigt wird.
ermöglicht Ihnen die Hinterlegung von Text, der nicht gedruckt, sondern nur in PDF-Viewern angezeigt wird.
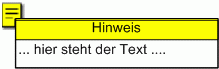
![]() - | Vorbelegung 'Hinweis'. Den Titel können Sie in den Eigenschaften überschreiben.
- | Vorbelegung 'Hinweis'. Den Titel können Sie in den Eigenschaften überschreiben.
![]() - - . Kommentarfelder sind nach dem Einfügen automatisch geöffnet. Sie können eingeben.
- - . Kommentarfelder sind nach dem Einfügen automatisch geöffnet. Sie können eingeben.
![]() Beim Verlassen des Modus werden Kommentarfelder automatisch geschlossen und sind auch im Modus zunächst geschlossen. Das Kommentarfeld können Sie dann öffnen:
Beim Verlassen des Modus werden Kommentarfelder automatisch geschlossen und sind auch im Modus zunächst geschlossen. Das Kommentarfeld können Sie dann öffnen:
- Per Doppelklick - nur wenn gesetzt ist.
- Immer über die Eigenschaft .
![]() - - .
- - .
Lesen Sie auch:
![]() Objekt-Eigenschaften im PDF-Formular
Objekt-Eigenschaften im PDF-Formular ![]()
Linie
![]() hilft Ihnen bei der optischen Gestaltung Ihrer PDF-Formulare. Platzieren Sie mit dem Mauszeiger die Linie an der gewünschten Stelle.
hilft Ihnen bei der optischen Gestaltung Ihrer PDF-Formulare. Platzieren Sie mit dem Mauszeiger die Linie an der gewünschten Stelle.
![]() - . Wählen Sie im Dialog oder durch Eingabe des RGB-Wertes, bzw. der Bezeichnung ('Black'), abhängig von der verwendeten Farbpalette.
- . Wählen Sie im Dialog oder durch Eingabe des RGB-Wertes, bzw. der Bezeichnung ('Black'), abhängig von der verwendeten Farbpalette.
![]() - | . Strichstärke der Linie.
- | . Strichstärke der Linie.
![]() - | .
- | .
Objekt-Eigenschaften im PDF-Formular
Formen
![]() hilft Ihnen bei der optischen Gestaltung Ihrer PDF-Formulare. Ziehen Sie mit dem Mauszeiger zunächst eine Markierung (Viereck) an der gewünschten Einfügestelle. Definieren Sie dann die Form, die Rahmenlinie, ggf. einen Hintergrund, ....
hilft Ihnen bei der optischen Gestaltung Ihrer PDF-Formulare. Ziehen Sie mit dem Mauszeiger zunächst eine Markierung (Viereck) an der gewünschten Einfügestelle. Definieren Sie dann die Form, die Rahmenlinie, ggf. einen Hintergrund, ....
![]()
können Sie nutzen um andere Objekte beispielsweise vor eine Form zu setzen.
![]() - . Wählen Sie die gewünschte Form. Die Größe können Sie noch beliebig variieren.
- . Wählen Sie die gewünschte Form. Die Größe können Sie noch beliebig variieren.
![]() - . Wählen Sie nach Ihrem Geschmack!
- . Wählen Sie nach Ihrem Geschmack!
Objekt-Eigenschaften im PDF-Formular
Grafik
![]() hilft Ihnen bei der optischen Gestaltung Ihrer PDF-Formulare. Ziehen Sie zunächst mit dem Mauszeiger eine Markierung (Viereck) an der gewünschten Einfügestelle im PDF-Formular. Danach öffnet sich automatisch der Dialog zur Auswahl der Grafik-Datei.
hilft Ihnen bei der optischen Gestaltung Ihrer PDF-Formulare. Ziehen Sie zunächst mit dem Mauszeiger eine Markierung (Viereck) an der gewünschten Einfügestelle im PDF-Formular. Danach öffnet sich automatisch der Dialog zur Auswahl der Grafik-Datei.
Die Grafik wird beim Einfügen auf die Größe der von Ihnen aufgezogenen Markierung (Viereck) gezoomt. Durch Ziehen an den Ankern können Sie die Größe der Grafik verändern: |
|
![]() - . Wählen Sie nach Ihrem Geschmack!
- . Wählen Sie nach Ihrem Geschmack!
![]()
Bei Grafiken finden Sie auch die 'Allgemeinen Objekteigenschaften' und . Sie können damit eine formatierte Beschriftung direkt auf der Grafik platzieren!
Objekt-Eigenschaften im PDF-Formular
Text
![]() hilft Ihnen bei der Gestaltung Ihrer PDF-Formulare. Ziehen Sie zunächst mit dem Mauszeiger eine Markierung (Viereck) an der gewünschten Einfügestelle im PDF-Formular. Tragen Sie den Texte ein.
hilft Ihnen bei der Gestaltung Ihrer PDF-Formulare. Ziehen Sie zunächst mit dem Mauszeiger eine Markierung (Viereck) an der gewünschten Einfügestelle im PDF-Formular. Tragen Sie den Texte ein.
- Der ist einzeilig.
- Der ist als 'Beschriftung' konzipiert und kann im Modus nicht verändert werden.
![]()
Für mehrzeilige Beschriftungen platzieren Sie beispielsweise mehrere Texte untereinander oder Sie definieren bei einem : .
![]() - : (bis max. 359°). Dreht den Text entgegen dem Uhrzeigersinn um die linke untere Ecke, das ist die (s.u. Allgemeine Objekteigenschaften).
- : (bis max. 359°). Dreht den Text entgegen dem Uhrzeigersinn um die linke untere Ecke, das ist die (s.u. Allgemeine Objekteigenschaften).
Objekt-Eigenschaften im PDF-Formular
Eingabefeld
![]() stellt Felder zur Verfügung, die Sie auch im Modus mit Texteingaben versehen können.
stellt Felder zur Verfügung, die Sie auch im Modus mit Texteingaben versehen können.
- Ziehen Sie zunächst mit dem Mauszeiger eine Markierung (Viereck) an der gewünschten Einfügestelle im PDF-Formular.
=> Das Eingabefeld wird eingefügt.
- Sie können sofort eine Vorbelegung für den Textinhalt eintragen: Der blinkende 'Einfügecursor' sitzt im Eingabefeld (links im Bild):
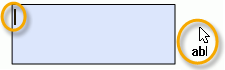
- Bewegen Sie den Cursor außerhalb des Eingabefeldes (rechts im Bild): Sie können sofort das nächste Eingabefeld einfügen!
![]() - | . Mit können Sie im Prinzip mehrzeilige Beschriftungen erzeugen.
- | . Mit können Sie im Prinzip mehrzeilige Beschriftungen erzeugen.
![]() - | . Diese Eigenschaft wirkt sich auf das unten beschriebene aus. Die des Feldes ist nicht mit dieser Eigenschaft gekoppelt. Sie können auch sehr hohe Felder definieren.
- | . Diese Eigenschaft wirkt sich auf das unten beschriebene aus. Die des Feldes ist nicht mit dieser Eigenschaft gekoppelt. Sie können auch sehr hohe Felder definieren.
![]() - | . 'Abschneiden'.
- | . 'Abschneiden'.
- : Texteingaben, die über die / des Feldes hinausgehen, werden abgeschnitten. Nur für die Anzeige im PDF - der ist vorhanden!
- : Wird Text über die Breite des Feldes hinaus eingegeben, so wird bei mehrzeiligen Eingabefeldern ein Zeilenwechsel eingefügt, um den Text möglichst innerhalb des Rahmens unterzubringen. Wird dann noch weiterer Text eingegeben, wird das Feld automatisch nach unten vergrößert. Bei einzeiligen Eingabefeldern wird in der 1. Zeile über den rechten Rand hinaus geschrieben.
Der Text wird jedenfalls nicht abgeschnitten.
Objekt-Eigenschaften im PDF-Formular
Kontrollkästchen
![]() fügt ein 'Kreuzerl'-Kästchen ein. Meist werden Sie dazu auch eine Beschriftung brauchen! Ziehen Sie zunächst mit dem Mauszeiger eine Markierung (Viereck) an der gewünschten Einfügestelle für das Kontrollkästchen im PDF-Formular.
fügt ein 'Kreuzerl'-Kästchen ein. Meist werden Sie dazu auch eine Beschriftung brauchen! Ziehen Sie zunächst mit dem Mauszeiger eine Markierung (Viereck) an der gewünschten Einfügestelle für das Kontrollkästchen im PDF-Formular.
![]() - | . Hier entscheiden Sie, ob im Modus das 'Kreuzerl' als Vorbelegung gesetzt ist, oder nicht.
- | . Hier entscheiden Sie, ob im Modus das 'Kreuzerl' als Vorbelegung gesetzt ist, oder nicht.
![]() | .
| .
![]() - | .
- | .
Objekt-Eigenschaften im PDF-Formular
Felder zur Datenverknüpfung - Variable
![]() wählen Sie im Auswahldialog aus.
wählen Sie im Auswahldialog aus.
- Systemvariablen (Datum, Uhrzeit, Seitenangaben,...)
- Projektdaten (Bauherr, Bauvorhaben, Planverfasser, ...)
... sind eindeutig und werden im Modus 'Formular ausfüllen' als Dateninhalte angezeigt.
- Adressen (Dateninhalte aus der Tabelle dieses Projektes)
- AVA-Daten, beispielsweise: Leistungsverzeichnisse/Aufträge/Gewerkeschätzung
... hier müssen Sie Dateninhalte zuordnen. Näheres bei Datenverknüpfungen in PDF-Formularen.
|
|
|
Ist nicht aktiv, wird - soweit möglich - der Dateninhalt der Variablen angezeigt. |
Besondere Eigenschaften bei Variablen
![]() zeigt die Bezeichnung der gewählten Variable. Wenn Sie deaktiviert haben, sehen Sie im PDF-Formular den Dateninhalt und hier die 'verantwortliche' Variable.
zeigt die Bezeichnung der gewählten Variable. Wenn Sie deaktiviert haben, sehen Sie im PDF-Formular den Dateninhalt und hier die 'verantwortliche' Variable.
![]() und zeigen Informationen zur Herkunft und ggf. Zugehörigkeit der angezeigten Dateninhalte, beispielsweise die verwendete Adresse, die Quelltabelle 'Projektdaten' oder 'Systemeinstellungen'.
und zeigen Informationen zur Herkunft und ggf. Zugehörigkeit der angezeigten Dateninhalte, beispielsweise die verwendete Adresse, die Quelltabelle 'Projektdaten' oder 'Systemeinstellungen'.
![]()
![]()
![]() - | . 'Abschneiden'.
- | . 'Abschneiden'.
- : Texteingaben, die über die / des Feldes hinausgehen, werden abgeschnitten. Nur für die Anzeige im PDF - der ist vorhanden!
- : Wird Text über die Breite des Feldes hinaus eingegeben, so wird bei mehrzeiligen Eingabefeldern ein Zeilenwechsel eingefügt, um den Text möglichst innerhalb des Rahmens unterzubringen. Wird dann noch weiterer Text eingegeben, wird das Feld automatisch nach unten vergrößert. Bei einzeiligen Eingabefeldern wird in der 1. Zeile über den rechten Rand hinaus geschrieben.
Der Text wird jedenfalls nicht abgeschnitten.
Objekt-Eigenschaften im PDF-Formular
Felder zur Datenverknüpfung - Zeichenausdruck
![]() ist eine Verkettung von Variablen/Text. Funktioniert analog der Layoutbearbeitung!
ist eine Verkettung von Variablen/Text. Funktioniert analog der Layoutbearbeitung!
|
|
|
Ist nicht aktiv, wird - soweit möglich - der Dateninhalt des Zeichenausdruckes angezeigt. |
![]()
Um zu sehen, welche Variablen im Zeichenausdruck verwendet sind, markieren Sie den Zeichenausdruck und wählen im Kontextmenü ![]() - ohne dann Änderungen durchzuführen.
- ohne dann Änderungen durchzuführen.
![]() , und - siehe !
, und - siehe !
![]() , und - siehe auch: !
, und - siehe auch: !
Objekt-Eigenschaften im PDF-Formular
Felder zur Datenverknüpfung - Rechenausdruck
![]() Einen können Sie in PDF-Formularen so verwenden, wie in den Benutzerlayouts: Sie berechnen aus vorhandenen Variablen-Werten unter Nutzung von allgemeinen Rechenfunktionen einen neuen Wert, beispielsweise eine Differenz aus zwei Variablen-Werten oder aus einer Netto-Variable mit eine MWSt.-%-Variable einen Bruttobetrag.
Einen können Sie in PDF-Formularen so verwenden, wie in den Benutzerlayouts: Sie berechnen aus vorhandenen Variablen-Werten unter Nutzung von allgemeinen Rechenfunktionen einen neuen Wert, beispielsweise eine Differenz aus zwei Variablen-Werten oder aus einer Netto-Variable mit eine MWSt.-%-Variable einen Bruttobetrag.
Felder zur Datenverknüpfung - Variablengruppe
![]() fügen Sie ein, wenn mehrere Variablen auf zusammengehörige Dateninhalte zugreifen sollen, beispielsweise Name, Straße, Hausnummer, PLZ, Ort EINER Adresse; NR., Bezeichnung EINES Leistungsverzeichnisses.
fügen Sie ein, wenn mehrere Variablen auf zusammengehörige Dateninhalte zugreifen sollen, beispielsweise Name, Straße, Hausnummer, PLZ, Ort EINER Adresse; NR., Bezeichnung EINES Leistungsverzeichnisses.
- Wählen Sie oder klicken Sie auf das Symbol
 .
. - Legen Sie im Formular die Einfügestelle für die erste Variable der Gruppe fest: Ziehen Sie mit der Maus eine Markierung (Viereck) an die gewünschte Einfügestelle im PDF-Formular.
- Es öffnet sich dann automatisch der Dialog zur Bezeichnung der Variablengruppe: Tragen Sie die gewünschte Bezeichnung ein (z. B. 'Nachbar 1') und bestätigen Sie mit .
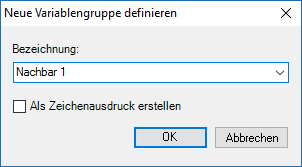
Die Option
 können Sie wählen, wenn Sie nur/überwiegend Zeichenausdrücke einfügen möchten.
können Sie wählen, wenn Sie nur/überwiegend Zeichenausdrücke einfügen möchten. - Es öffnet sich automatisch der Auswahldialog für die möglichen Variablen: Wählen Sie die gewünschte Variable aus.
- Sie platzieren die weiteren Variablen (siehe 2.). Im Dialog zur Auswahl der Variablen wird die Auswahl auf die zur ersten Variable passenden Daten beschränkt.
|
|
|
Ist nicht aktiv, wird - soweit möglich - der Dateninhalt der Variablen angezeigt. Hier wurde nachträglich aus der Variable 'PLZ' der Zeichenausdruck 'PLZ Ort' gebildet. |
![]()
Besonders interessant in Variablengruppen: Sie können nachträglich einzelne der Gruppe zu umwandeln (und umgekehrt): Markieren Sie die Variable und wählen Sie im Kontextmenü ![]() Zeichenausdruck hinzufügen/ändern (beispielsweise bei Adressvariablen zur Verkettung von PLZ/Ort).
Zeichenausdruck hinzufügen/ändern (beispielsweise bei Adressvariablen zur Verkettung von PLZ/Ort).
![]()
Variablengruppen können Sie später mit weiteren Variablen/Zeichenausdrücken (im selben Daten-Zusammenhang) ergänzen. Wählen Sie dazu erneut ![]() . In der Auswahl finden Sie die bereits vorhandenen Variablengruppen (s.o. Ziff. 3):
. In der Auswahl finden Sie die bereits vorhandenen Variablengruppen (s.o. Ziff. 3):
|
Wählen Sie die gewünschte Gruppe und setzen Sie dann die Variablen/Zeichenausdrücke in das PDF-Formular! |
Besondere oder Allgemeine Eigenschaften bei Variablengruppen gibt es in dem Sinne nicht, da ja die einzelnen Objekte der Gruppe entweder Variablen oder Zeichenausdrücke sind, d. h. die haben die Eigenschaften!
Datei
fügt eine bestehende PDF-Datei zusätzlich in Ihr gerade bearbeitetes Formular ein. Sie können bei der Auswahl der Datei im Dialog durch die Wahl der entsprechenden Schaltfläche wählen:
- fügt die Datei vor dieser Formularseite ein.
- fügt die Datei nach dieser Formularseite ein.
- kehrt zurück zur Formulargestaltung (ohne die Datei einzufügen).
Bestehende Inhalte in Ihrem PDF-Formular werden nicht überschrieben!
Neue Seite
fügt hinter der aktuell bearbeiteten Seite eine neue, leere Seite ein.