Objekt-Eigenschaften im PDF-Formular
Die Objekt-Eigenschaften werden angezeigt, sobald ein Objekt im PDF-Formular markiert ist:
|
|
Einige Objekt-Eigenschaften finden Sie bei allen Objekten, z. B. und , andere sind objektspezifisch. Die besonderen Eigenschaften der einzelnen Objekte sind im Menü beschrieben.
Name und Eintragsart
und werden beim Einfügen eines Objektes automatisch erzeugt oder aus den Daten des geöffneten PDF-Formulares eingelesen.
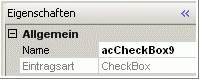
Der Name muss eindeutig sein (der PDF-Editor sorgt aber ggf. durch Anfügen einer automatischen Nummerierung selbst dafür).
Inhalt
zeigt den eingetragenen oder aus einer Datenverknüpfung resultierenden Inhalt des Objektes.
Neue/geänderte Inhalte können Sie per Mausklick eintragen:
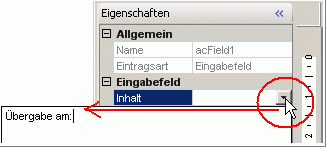
Zeichenbegrenzung
Eine kann in PDF-Formularen definiert sein. Sie merken das daran, dass im Modus (weitere) Tastatureingaben nicht mehr angenommen werden.
bedeutet, 'keine Zeichenbegrenzung'. Abhängig vom Eingabefeld kann es sein, dass Eingaben beispielsweise über einen vorhandenen Rahmen hinaus schreiben oder abgeschnitten oder umgebrochen werden.
Größe/Koordinaten
![]() und
und ![]() korrespondieren:
korrespondieren:
- - =
- - =
/ bezeichnen die obere linke Ecke des Objektes (in der Abbildung ein ):
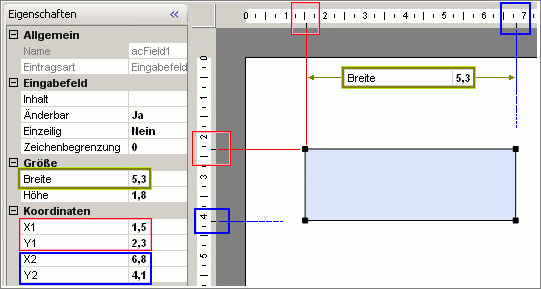
![]() Markierte Objekte können Sie auch mit gedrückt gehaltener Maustaste verschieben! Achten Sie beim Verschieben auf das
Markierte Objekte können Sie auch mit gedrückt gehaltener Maustaste verschieben! Achten Sie beim Verschieben auf das ![]() .
.
![]()
Wenn Sie mehrere Objekte markieren, erscheinen im Bereich ![]() die Eigenschaften und . Durch Eingabe von cm-Werten können Sie die markierten Objekte um diese Werte verschieben, ohne dass sich die relative Lage der Objekte zueinander ändert.
die Eigenschaften und . Durch Eingabe von cm-Werten können Sie die markierten Objekte um diese Werte verschieben, ohne dass sich die relative Lage der Objekte zueinander ändert.
Rahmen
Für von Objekten können Sie mindestens definieren:
- - = kein Rahmen.
= Strichstärke der Rahmenlinie.
- - wählen Sie im Dialog oder durch Eingabe des RGB-Wertes.
- - ist die Füllfarbe, die auch in PDF-Viewern angezeigt werden soll.

Im PDF-Fenster kann eine definiert sein, die hier vorrangig vor der Hintergrundfarbe angezeigt wird (für Eingabefelder, Variablen/Zeichenausdrücke und Variablengruppen).
- - bezieht sich auf den Abstand des Inhalts von den umgebenden Rahmenlinien. Sorgen Sie ggf. für eine ausreichende Größe des Objektes!
Weitere Eigenschaften sind beim jeweiligen Objekt beschrieben.
Schrift
Die meisten -Eigenschaften können Sie auch in der Symbolleiste wählen:
![]()
- (Arial, ...) Größe (8, 10, ...) Schnitt (fett, kursiv, unterstrichen) wählen Sie im üblichen Dialog oder in der Symbolleiste.
- - bezieht sich auf die Textausrichtung. Können Sie auch in der Symbolleiste wählen.
- - bezieht sich auch auf den Text in Bezug auf den Objektrahmen. Können Sie nur in den Eigenschaften definieren.
- - wählen Sie im Dialog oder durch Eingabe des RGB-Wertes, bzw. der Bezeichnung ('Black'), abhängig von der verwendeten Farbpalette.

