Menü Einfügen - Textfenster
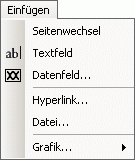
Einfügen | Seitenwechsel
fügt an der Cursorposition einen ein. In der Normalansicht wird der Seitenwechsel als punktierte Linie dargestellt. Den Seitenwechsel können Sie auch über die Tastenkombination STRG + EINGABE einfügen.
Gibt es nicht innerhalb von Positionstexten (Positionstext)! In Positionstexten verwenden Sie stattdessen die Funktion Format | Absatz.
Einfügen | Kopf-/Fußzeile

Sie können in Dokumenten Kopf- und Fußzeilen für die erste und alle weiteren Seiten einfügen.
![]()
- Nur in Dokumenten!
- Nicht alle möglichen Ausgabeformate unterstützen Kopf- und Fußzeilen. Beispielsweise gibt es keine Köpfe und Füße im HTML.
Einfügen | Textfeld
![]() fügt an der Cursorposition ein ein.
fügt an der Cursorposition ein ein.
Textfelder sind Platzhalter in Dokumenten und Hinweistexten (Positionsart ), die erst zu einem späteren Zeitpunkt vom Planer ausgefüllt werden. Beispiel:

Textfelder können Sie mit der Tastenkombination im Text gezielt anspringen und markieren. Sie überschreiben das markierte Textfeld mit Ihrer Eingabe.
Um Textfelder im Projekt zu finden, nutzen Sie die Funktion im Ribbon . Die Funktion erkennt Positionen mit noch nicht ausgefüllten Textfeldern |__________| und meldet einen .
Textfelder können Sie innerhalb der senkrechten Striche kommentieren, z.B.:
Teilnehmer: |_ hier bitte Teilnehmer-Namen eintragen _|
![]()
Die Tastenkombination STRG + T wirkt auch hier. Auch nach dem Ersetzen des Textfeldes durch Text bleibt die Tastenkombination wirksam, d.h. mit STRG + T können Sie den eingefügten Text wieder markieren (zum Überschreiben oder nur nochmal kontrollieren).
Einfügen | Datenfeld
fügt an der Cursorposition ein als Variable ein (nur in Dokumenten/-vorlagen, nicht in Positionen).
Datenfelder sind Platzhalter für Werte (z.B. Adressfelder), die an anderer Stelle erfasst werden (z.B. Adressen) oder allgemeine Systemdaten (z.B. Datum). Diese Werte können damit automatisch in die Druckausgaben eingefügt werden.
Das nächste Datenfeld im Dokument können Sie mit der Tastenkombination STRG + D anspringen. Nach dem Kopieren von Dokumenten sollten Sie Datenfelder überprüfen. Eine Übertragung der Datenfelder ist aus technischen Gründen nicht immer möglich.
![]()
Die automatisch vorbelegte Bezeichnung des Datenfeldes können Sie ändern.
Einfügen | Hyperlink
Mit erstellen Sie eine Verknüpfung zu einer Internetadresse, z.B. zu Ihrer Firmen-Homepage.
Mögliche Vorgehensweisen
- Sie markieren einen Textbereich als 'Absprungstelle', danach wählen Sie .
=> Der markierte Text wird in das Dialogfeld übernommen und Sie können die Internet Adresse eintragen. - Sie platzieren den Cursor an die Absprungstelle im Text, danach wählen Sie . Sie tragen eine und die ein.
=> Der im Dialogfeld eingetragenen Text wird als Absprungstelle in den Text eingefügt.
Einfügen | Datei
führt zur Auswahl einer bestehenden Datei, die Sie an der aktuellen Cursorposition einfügen können. Mögliche Formate: TXT, RTF, HTML, DOC.
![]()
Sie können auch über die Zwischenablage einfügen, z.B. Inhalte von Zellen aus Excel.
Einfügen | Grafik
öffnet den Dialog zur Auswahl einer Grafikdatei. Die Grafik wird an der Cursorposition vor dem Aufruf der Funktion eingefügt. Sie können die Grafik per Drag&Drop verschieben/zerren und formatieren. Zur exakten Ausrichtung von Grafiken können Sie über das Kontextmenü (Rechte Maustaste) eine einfügen und die Grafik darin platzieren.
Im Langtext integrierte Grafiken werden
- beim Datenaustausch mit GAEB 2000 oder GAEB XML mit übertragen (egal, ob Sie die Frage "" mit oder beantworten)
- immer zusammen mit dem Text in (Druck-)Ausgaben verwendet
