Menü Bearbeiten - Textfenster
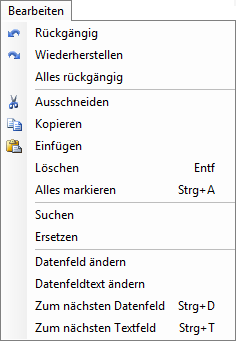
Bearbeiten | Rückgängig
![]() macht die letzte Änderung rückgängig.
macht die letzte Änderung rückgängig.
Bearbeiten | Wiederherstellen
![]() stellt die Umkehrung von Rückgängig dar, stellt also den vorherigen Stand wieder her.
stellt die Umkehrung von Rückgängig dar, stellt also den vorherigen Stand wieder her.
Bearbeiten | Alles Rückgängig
macht alle Änderungen rückgängig, die seit dem letzten Speichern erfolgten.
Bearbeiten | Ausschneiden Strg + X
![]() verschiebt zuvor markierten Text in die Zwischenablage (Windows-System-Funktion).
verschiebt zuvor markierten Text in die Zwischenablage (Windows-System-Funktion).
Bearbeiten | Kopieren Strg + C
![]() kopiert zuvor markierten Text in die Zwischenablage (Windows-System-Funktion).
kopiert zuvor markierten Text in die Zwischenablage (Windows-System-Funktion).
Bearbeiten | Einfügen Strg + V
![]() fügt den zuletzt in die Zwischenablage übertragenen Text an der aktuellen Cursorposition im Text ein (Windows-System-Funktion).
fügt den zuletzt in die Zwischenablage übertragenen Text an der aktuellen Cursorposition im Text ein (Windows-System-Funktion).
Bearbeiten | Löschen Entf, DEL
löscht den zuvor markierten Text oder das nach der Einfügemarke folgende Zeichen.
Bearbeiten | Alles markieren Strg + A
markiert den gesamten Text im Textfenster.
Bearbeiten | Suchen
- führt in das Dialogfenster, in dem Sie Suchbegriff und gewünschte Suchoptionen einstellen. Die bezieht sich auf die Cursorposition im Text. Soll der ganze Text durchsucht werden, ist es zweckmäßig, den Cursor an den Anfang oder das Ende des Textes zu setzen.
Bearbeiten | Ersetzen
öffnet das Dialogfenster, in dem Sie Such- und Austauschbegriff eingeben. Wurde bereits mit nach einem Begriff gesucht, erscheint der letzte Suchbegriff automatisch im Dialogfeld .
![]() bezieht sich auf den Suchbegriff. Bei deaktivierter Option wird die Schreibweise der Buchstaben ignoriert.
bezieht sich auf den Suchbegriff. Bei deaktivierter Option wird die Schreibweise der Buchstaben ignoriert.
und sucht von der Cursorposition aus in Richtung Textende. sucht und markiert den nächsten, mit dem Suchwort identischen Begriff. ersetzt den gefundenen Begriff mit dem Austauschbegriff und sucht und markiert sofort den nächsten, mit dem Suchwort identischen Begriff.
führt den Austauschvorgang im ganzen Dokument durch, ohne eine weitere Bestätigung zu verlangen.
Bearbeiten | Datenfeld ändern
führt in den Auswahldialog, in dem Sie ein vorhandenes, markiertes durch ein anderes ersetzen können. Datenfelder fügen Sie über das Menü ein (Einfügen | Datenfeld, Einfügen | Datenfeld).
Bearbeiten | Datenfeldtext ändern
erlaubt Ihnen, den automatisch beim Einfügen (Einfügen | Datenfeld, Einfügen | Datenfeld) erzeugten Text für die Bezeichnung des Datenfeldes, zu ändern.
Markieren Sie das Datenfeld und wählen Sie dann .
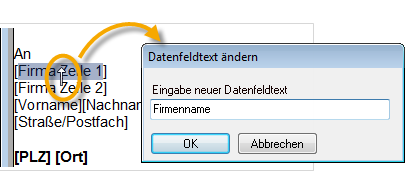
Bearbeiten | Zum nächsten Datenfeld STRG + D
(STRG + D) springt die im Dokument eingefügten Datenfelder der Reihe nach an.
Bearbeiten | Zum nächsten Textfeld STRG + T
(STRG + T) springt die im Dokument eingefügten Textfelder der Reihe nach an.
