Mobile client with optional network access
![]()
![]()
This installation option allows you to work in the office with a laptop on the network, which also works as a single-user license without network access when you are on the road.
However, the Windows Installer only allows one instance per product, so you cannot have two parallel installations (network and standalone).
The installation type is technically a combination of and . A complete single machine is installed. On the desktop and in the start menu there are then two shortcuts to start the license:
Depending on which shortcut you choose, the mobile computer now works as a standalone workstation or as another workstation in the network.
![]()
Before you perform this installation, you must install the following on a computer in the network: First client and network directory!
Installation procedure
![]()
![]()
You can use the selection button to choose other, existing directories or enter the desired path in the input field instead of the suggested directory.
- You have completed the installation for the First client and network directory.
- Start - from the laptop! - the setup.exe file in the installation directory on the server - see Preparing the network installation.
- In dialog , select:

- In dialog , select the local directory to install to.
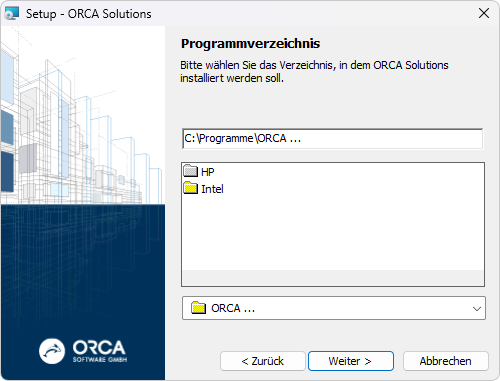
The proposed default directory is C:\Programme\ORCA.
- In dialog , specify the directory you want to access on the network with the mobile computer:
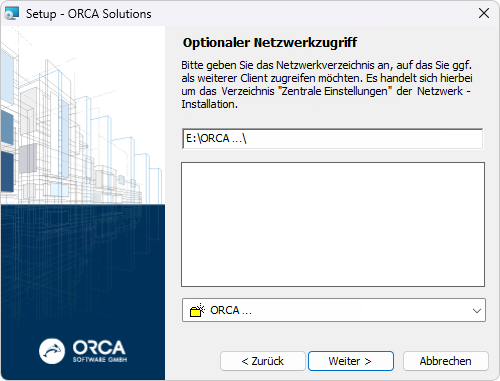

You must specify here the directory with the correct path from the installation . There you will find the client.ini file, which contains the paths for data to be shared by all clients (e.g. ).
Be sure to use the correct file path, especially if you are running multiple servers. - In dialog , a storage location is suggested - depending on the operating system.
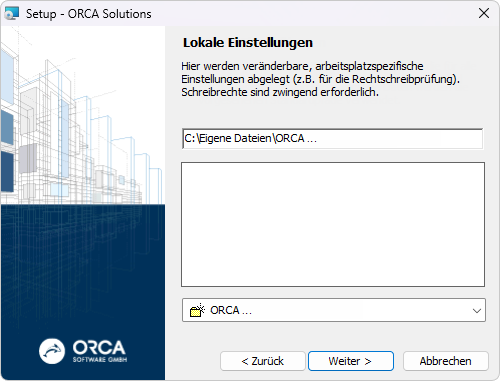
The proposed default directory is C:\ProgramData\ORCA.
- In dialog , a storage location is suggested - depending on the operating system.
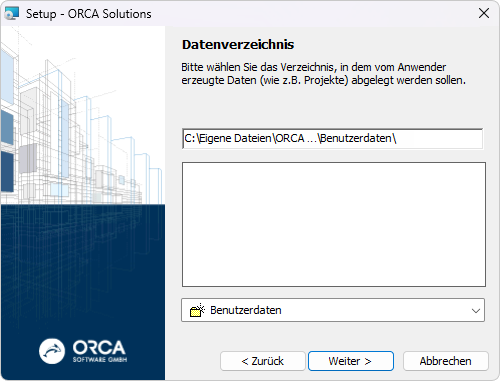
Your user data, e.g. projects and libraries, are stored in the selected directory. The following subdirectories are automatically created in the directory for user data:
...\Libraries
...\Demo data
...\Projects
...\System templatesFrom within the installed application, you can easily access these directories using the menu in the ..
- In dialog , select the location for libraries that are for example available in StLB or DATANORM format.
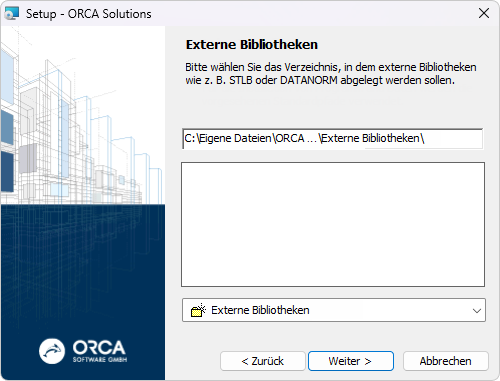
The directory you selected as the storage location for the (in step 7) is proposed as the storage location.
- In dialog you can select the following:


Without these options you can start ORCA AVA e.g. via the explorer from the program directory with the file Orca.Manager.exe. Of course, you can create the shortcut on the desktop yourself later.
- In dialog , you can check or change your settings again if necessary by clicking :
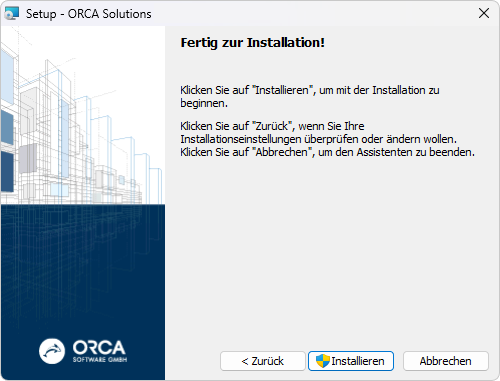
Select the button to install the program files on your computer.
It is suggested that you start the application directly to complete the installation. If you have not stored the license data (as described above), you must enter the Licensing information after starting the program.
Data synchronization for mobile computers
There are no synchronization mechanisms for (projects, libraries). As a user, you must ensure that you have the required data available on the mobile computer - and if necessary, also transfer it back to the network.
Transfer the data using the method that fits your use case:
- Using the , you can transfer projects (or libraries) to the mobile computer, which you can later restore completely using the data backup from the mobile computer to the network. The data on the mobile computer overwrites the data on the network.
- With you take over the copy of a project or a library. You can also copy files via the Explorer.
- With you transfer e.g. only a single bill of quantities.
![]()
The data can still be processed on the network while you are working with the copy on the mobile computer - accordingly, you should proceed with caution when transferring it back. If you are unsure which method is the most appropriate in your case, our support team will be happy to help you!
