FAQ Installation und Lizenzen
Hier finden Sie eine Liste häufig gestellter Fragen. Klicken Sie auf die Frage, die Sie speziell interessiert oder scrollen Sie nach unten, um alles zu lesen.
Lizenzen
- Wo finde ich meine Lizenzinformationen?
- Wie gebe ich meine Lizenzinformationen ein?
- Wo sehe ich in ORCA AVA meine aktuellen Lizenzinformationen?
- Ich finde meine Lizenzinformationen nicht mehr. Was kann ich tun?
- Meine Lizenzinformationen werden nicht akzeptiert. Woran kann das liegen?
- Benötige ich für die Testversion eine Lizenz?
- Was kann ich tun, wenn Lizenzen nach Beenden der Anwendung nicht wieder freigegeben werden?
Installation
- Was mache ich mit einem Download-Link?
- Welche Installationsrechte benötige ich?
- Welche Systemvoraussetzungen müssen beachtet werden?
- Wo finde ich die Release Notes zu den Versionen?
- Kann ORCA AVA auch über Softwareverteilung bzw. MSI-Paket installiert werden?
- Wer hilft mir, falls es Probleme bei der Installation gibt?
- Was kann ich bei Problemen während der Neuinstallation der ORCA AVA nach einem Serverumzug tun?
- Worauf muss ich bei Windows 10 Virtualisierung mit Parallels auf Mac Systemen achten?
- Sind Installationen über VPN möglich?
Updates - Software-Aktualisierungen innerhalb einer Version
- Sind Updates kostenpflichtig?
- Wie installiere ich ein Update für eine Einzelplatz-Installation?
- Wie installiere ich ein Update in einer Netzwerk-Installation?
- Müssen beim Update alle Benutzer ORCA AVA schließen?
- Muss ein Update im Netzwerk auf allen Rechnern durchgeführt werden?
- Installations-Rechner oder Installations-Benutzer sind nicht mehr verfügbar. Kann das Update trotzdem installiert werden?
- Der 1. Arbeitsplatz fällt weg: Wie installiere ich den neuen 1. Arbeitsplatz?
- Sind Updates über VPN möglich?
Versionsupdate
- Was passiert beim Update mit meinen Benutzerdaten?
- Kann ich beim Update Versionen überspringen?
- Kann ich ein Update auch als Neuinstallation verwenden?
- Was muss ich tun, wenn sich das Update nicht vollständig installieren lässt?
Serverumzug
- Was kann ich tun, wenn bei Neuinstallation der ORCA AVA nach einem Serverumzug Fehler auftreten?
- Kann ich während des Umzugs von Systemverzeichnissen gleichzeitig ein Update der ORCA AVA durchführen?
Wo finde ich meine Lizenzinformationen?
Zusammen mit dem Downloadlink haben Sie per E-Mail ein Lizenzblatt als PDF zur Archivierung erhalten. Ihre Lizenzdaten stehen auch in der E-Mail.
Bei Lieferung auf CD erhalten Sie ein gedrucktes Lizenzblatt.
Wie gebe ich meine Lizenzinformationen ein?
|
|
|
|
|
|
- Gehen Sie zu


 :
: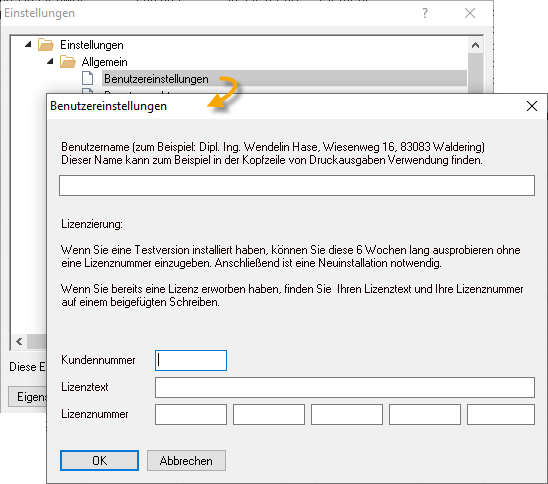
- Geben Sie Ihre Lizenzinformationen ein.
Wenn Sie Ihre Lizenzinformationen per E-Mail erhalten haben, können Sie alle Lizenzinformationen auf einmal in die Felder übertragen. Kopieren Sie dazu alle Zeilen mit Ihren Lizenzinformationen aus der E-Mail, wie unten im Bild markiert:
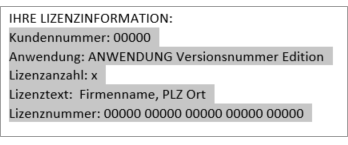
Klicken Sie in eines der Felder , oder . Mit STRG+V werden alle Lizenzinformationen auf einmal eingefügt.
![]()
Der kann vom Anwender jederzeit geändert werden und z.B. beim Druck ausgegeben werden. Die Lizenzinformationen können nicht geändert werden.
Wo sehe ich in ORCA AVA meine aktuellen Lizenzinformationen?
Starten Sie die Anwendung auf einem Arbeitsplatz. Wechseln Sie zum Ribbon und öffnen Sie die
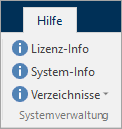
Ich finde meine Lizenzinformationen nicht mehr. Was kann ich tun?
Kein Problem - gerne senden wir Ihnen Ihre Lizenzinformationen per E-Mail.
Schreiben Sie uns dazu an vertrieb@orca-software.com und senden Sie uns:
Ihre Kontaktdaten, den Ansprechpartner und, falls zur Hand, Ihre Kundennummer.
Meine Lizenzinformationen werden nicht akzeptiert. Woran kann das liegen?
Häufig handelt es sich einfach um einen „Tippfehler". Prüfen Sie Ihre Eingaben:, und müssen 1:1 eingetragen werden.
Ist alles korrekt eingetragen, passen die Lizenzinformationen nicht zur installierten Version. Wenden Sie sich an unser Support-Team oder fordern Sie Ihre Lizenzinformationen nochmals per E-Mail an. Bitte senden Sie uns in diesem Fall Ihre Kontaktdaten und den Ansprechpartner zusammen mit einer gültigen E-Mail-Adresse.
Benötige ich für die Testversion eine Lizenz?
Nein, Sie können die Testversion ohne Lizenzdaten installieren. Sie können optional Lizenzdaten für die Testversion bei uns anfordern, um alle Funktionen testen zu können und den Testzeitraum zu verlängern.
Was kann ich tun, wenn Lizenzen nach Beenden der Anwendung nicht wieder freigegeben werden?
Beim Start der Anwendung wird angezeigt, dass alle Lizenzen bereits verwendet werden. 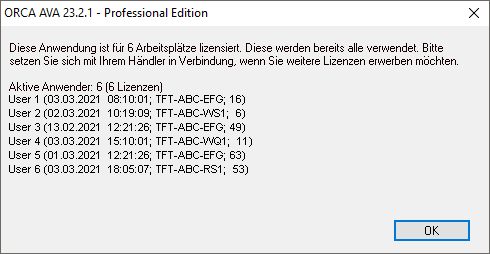
Die in der Meldung aufgeführten Benutzer haben diese aber bereits schon geschlossen.
Wie kann ich diese Lizenzen wieder freigeben?
Beenden Sie die Anwendung an allen Arbeitsplätzen (Clients).
Dadurch wird ein Reset der Lizenzdatenbank ausgelöst. Eventuell mehrfach verwendete Lizenzen werden wieder freigegeben.
Verwendete Lizenzen können Sie ausschließlich durch das Beenden der Anwendung an allen Arbeitsplätzen zurücksetzen.
Das Schließen der Anwendung bei einem, in der Meldung aufgeführten Benutzer ist nicht ausreichend, es müssen alle geöffneten Anwendungen geschlossen werden.
Um zu prüfen, welche Benutzer die Lizenzen der Anwendung noch belegen, gehen Sie bitte wie folgt vor:
Öffnen Sie bitte die Datei „AlwLicense.txt“, die im Verzeichnis für zentrale Einstellungen im Ordner liegt.
Alle Benutzer mit dem Wert und ohne den Wert belegen noch eine Lizenz. Daher müssen diese Benutzer die Anwendung noch schließen, so dass die Lizenzdatenbank zurückgesetzt werden kann.
Was mache ich mit einem Download-Link?
Über den Download-Link haben Sie Zugriff auf Ihr Installationspaket (Neuinstallation oder Updates).
|
|
|
Video: Download-Link - Vorbereitung der Installation (2:47 min) |
|
|
Laden Sie zunächst - per Klick auf den Download-Link - die Installationsdateien auf Ihren Rechner.
Die Installationsdateien befinden sich alle in einem ZIP-Archiv.
Entpacken Sie diese ZIP-Datei (Klick im Kontextmenü der markierten ZIP-Datei auf 'Alle extrahieren').
Die Installationsdateien werden in ein Verzeichnis entpackt.
Starten Sie die Installation dann per Doppelklick auf die Datei setup.exe.
![]() zu Mac-Systemen
zu Mac-Systemen
Führen Sie die genannten Schritte unter dem Betriebssystem Microsoft Windows aus. Das Betriebssystem macOS von Apple unterstützt diese Funktionen nicht.
Welche Installationsrechte benötige ich?
Sie benötigen erweiterte Installationsrechte für das Schreiben von Registry-Einträgen und Systembibliotheken. Auch in allen Installationsverzeichnissen und sämtlichen Unterverzeichnissen benötigen Sie Schreibrechte.
![]()
Schalten Sie vor der Installation den Virenscanner aus - manche Scanner blockieren den Schreibzugriff.
Fehlende Rechte?
Fehlermeldungen zu Verzeichnissen oder Dateipfaden beim Installieren können auf fehlende Administratorrechte hinweisen. Wir empfehlen Ihnen die Administratorrechte zu prüfen.
![]()
Melden Sie sich mit derjenigen Administrator-Kennung am PC an, die Sie für die Installation verwenden wollen.
Prüfen Sie den Schreibzugriff sowohl für den gemappten Pfad (z.B. "O:\ORCA") als auch für den UNC-Pfad (z.B. "\\server\freigabe\ORCA").
Fügen Sie den in der Fehlermeldung angegebenen Pfad im Windows Explorer ein:
![]()
Wechseln Sie mit der Taste Enter in den Pfad.
- Möglichkeit 1
Versuchen Sie z.B. eine neue Textdatei anzulegen, um den Schreibzugriff zu prüfen.
- Möglichkeit 2
Öffnen Sie über das Ribbon mit den Dialog zu den Verzeichnis-Eigenschaften und wechseln Sie auf die Registerkarte .
Prüfen Sie die Berechtigungen sowohl für den Benutzer "System" als auch für das Administratorkonto, mit dem Sie die Installation ausführen wollen. Beide Konten müssen vorhanden und mit Schreibrechten ausgestattet sein.
Bei fehlenden Rechten wenden Sie sich bitte an Ihren Administrator.
Welche Systemvoraussetzungen müssen beachtet werden?
Bitte lesen Sie hierzu die Systemvoraussetzungen zu Ihrer Programm-Version.
Wo finde ich die Release Notes zu den Versionen?
Neuerungen und Änderungen sowie die Release Notes der einzelnen Versionen und versionsinternen Updates haben wir in der Versionsübersicht für Sie dokumentiert.
![]()
Sollten die Release Notes zu Ihrer Version nicht mehr im Helpdesk enthalten sein, kontaktieren Sie uns!
Kann ORCA AVA auch über Softwareverteilung bzw. MSI-Paket installiert werden?
Ja, lesen Sie dazu die Beispiele zur Installation mit Kommandozeilenparametern.
Wer hilft mit, falls es Probleme bei der Installation gibt?
Unser Support hilft Ihnen gerne weiter. Am besten senden Sie uns eine Supportanfrage per E-Mail mit genauen Angaben zum aufgetretenen Problem. Gerne auch mit Screenshot und/oder Log-Datei AVAINSTALL.LOG.
Was kann ich tun, wenn bei Neuinstallation der ORCA AVA nach einem Serverumzug Fehler auftreten?
Nach dem erfolgreichen Umzug der gemeinsam genutzten Systemverzeichnisse ist eine Neuinstallation der ORCA AVA erforderlich.
Sollten bei der Neuinstallation Probleme auftreten, können Sie die Batch-Datei 'reinstall.bat' auch manuell ausführen. Die Datei finden Sie im Verzeichnis der Lokalen Einstellungen in Ihrem persönlichen Ordner (Lokale Einstellungen\Benutzername). Starten Sie die Datei durch einen Doppel-Klick.
Worauf muss ich bei Windows 10 Virtualisierung mit Parallels auf Mac-Systemen achten?
Der Einsatz von Parallels zur Windows-Virtualisierung ist ein typisches Installationsszenario für ORCA AVA auf Apple Hardware.
Bitte achten Sie für eine korrekte Darstellung der ORCA AVA Fenster und Dialoge bei den Hardware-Einstellungen in Parallels darauf, für die Grafik-Auflösung die Option zu verwenden:
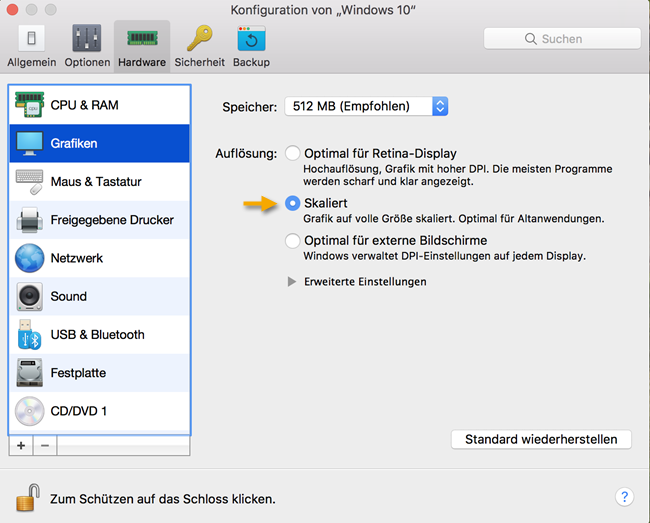
Sind Installationen über VPN möglich?
Updates oder Neuinstallationen über VPN sind nicht zu empfehlen, da es sich meist um langsame Verbindungen handelt und dadurch eine Installation gestört oder abgebrochen werden kann. Mehr Informationen zu VPN-Verbindungen finden Sie in unter Empfehlungen für den Netzwerkbetrieb.
Sind Updates kostenpflichtig?
Nein, Updates innerhalb einer Hauptversion sind nicht kostenpflichtig.
Wie installiere ich ein Update für eine Einzelplatz-Installation?
Die Software-Aktualisierung prüft automatisch anhand Ihrer ORCA Versionsnummer, ob für Ihre Version ein neues Update zur Verfügung steht.
|
|
|
|
|
|
Wir haben ein neues Update für Sie
Bei einer Einzelplatz-Installation erhalten Sie nach dem Prüfen der Installationsvoraussetzungen als Ergebnis:
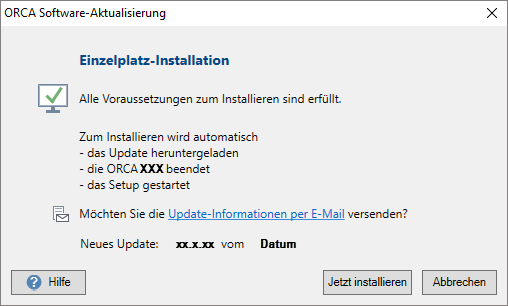
![]() Testversion
Testversion
Sind sowohl ein Update innerhalb der Version als auch ein Versionsupdate verfügbar, wird bei der unlizenzierten Testversion auf die neue Version aktualisiert.
Sie möchten das Update nicht selbst installieren?
Klicken Sie auf versenden.
Ein E-Mail Dialog mit vorbereitetem Text wird erstellt.
So können Sie die Update-Informationen z.B. an Ihren PC-Administrator senden.
Sie installieren das Update selbst?
- Klicken Sie auf .
Daraufhin wird automatisch:
- das Update heruntergeladen
- ORCA AVA beendet
- das Setup gestartet
- Der Assistent für die Installation wird vorbereitet:
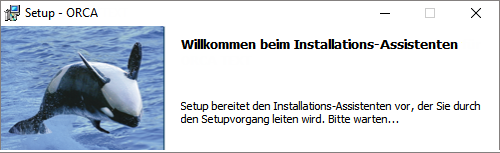
- Im Dialog werden die Einstellungen aus Ihrer Erst-Installation angezeigt:
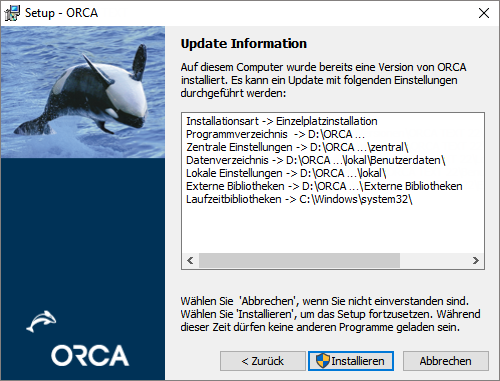
Starten Sie mit die Update-Installation.
- Im Dialog können Sie aktivieren:
- die Anwendung direkt zu starten
- die Protokolldatei von Windows Installer (AVAInstall.log) anzuzeigen

Die Windows Installer Protokolldatei AVAInstall.log wird am Ende der Installation nach <Zentrale Einstellungen>\logs kopiert. Falls das Kopieren nicht möglich ist finden Sie die Datei im temporären Windows-Verzeichnis (geben Sie in der Suchfunktion des Betriebssystems als Suchbegriff ein: %temp%).
Mit beenden Sie das Setup.
Wie installiere ich ein Update in einer Netzwerk-Installation?
Öffnen Sie auf einem beliebigen Arbeitsplatz-Rechner die Anwendung. Wechseln Sie zum Ribbon und öffnen Sie die
Der Eintrag und zeigt, von welchem die Update-Installation ausgeführt werden muss.
![]()
Damit Sie das Update installieren können, müssen alle Benutzer ORCA AVA geschlossen haben!
Update auf eine neue Hauptversion
|
|
|
|
|
|
SW-Aktualisierung innerhalb einer Version
Weitere Informationen zur Software-Aktualisierung in einer Netzwerk- Installation.
Nachdem das Update für den im Netzwerk installiert wurde, erleichtert die automatische Update Funktion das Aktualisieren aller weiteren Rechner im Netzwerk. Alle weiteren Rechner erhalten beim nächsten Start der Anwendung die Aufforderung zur Software-Aktualisierung:
- Arbeitsplatzrechner oder Mobiler Rechner als Netzwerk-Client gestartet
- Mobiler Rechner als Einzelplatz gestartet
Müssen beim Update alle Benutzer ORCA AVA schließen?
Ja, alle Benutzer im Netzwerk müssen ORCA AVA geschlossen haben, damit beim Update auch Zentrale Dateien getauscht werden können.
Muss ein Update im Netzwerk auf allen Rechnern durchgeführt werden?
Ja. Beim Multi-User-Betrieb in Netzwerk-Installationen kann nur mit der gleichen Version gearbeitet werden.
Nachdem das Update am ersten Arbeitsplatz installiert wurde, erhalten die Anwender aller weiteren Rechner im Netzwerk beim nächsten Start der Anwendung eine . Mit der automatischen Update-Funktion geht das ganz einfach.
Installations-Rechner oder Installations-Benutzer sind nicht mehr verfügbar. Kann das Update trotzdem installiert werden?
Mit einem höheren Release ist eine Umstellung möglich: Der Rechner, an dem Sie die Datei setup.exe über den Windows Explorer als erstes ausführen, ist nach Abschluss des Updates der neue Installations-Rechner. Sie können die Einstellung in ORCA AVA prüfen: .
Der 1. Arbeitsplatz fällt weg: Wie installiere ich den neuen 1. Arbeitsplatz?
Ist der erste Arbeitsplatz (Client 1) nicht mehr vorhanden, weil bspw. der Rechner ausgetauscht worden ist, installieren Sie die ORCA AVA am neuen Arbeitsplatz als weiteren Client.
Verfügbare Updates können vom berechtigten Benutzer an jedem beliebigen Arbeitsplatz ausgeführt werden. Der Arbeitsplatz, an dem der berechtigte Benutzer das Update zuerst installiert, wird automatisch der neue
Was passiert beim Update mit meinen Benutzerdaten?
Bei einem Update bleiben Ihre Benutzerdaten erhalten. Wir empfehlen vor einem Update grundsätzlich eine aktuelle Datensicherung - zusätzlich zur regelmäßigen Datensicherung.
Kann ich beim Update Versionen überspringen?
Ja. Falls Ihnen mehrere Updates vorliegen, installieren Sie immer das Update mit der höchsten Release Nummer.
Kann ich ein Update auch als Neuinstallation verwenden?
Ja. Beim Wechsel auf eine neue Hauptversion kann das Download-Zip-Archiv zum Installieren als Update oder als Vollversion verwendet werden.
