Projektdaten eintragen
Voraussetzungen
Das Projekt ist geöffnet.
So erfassen Sie die Projektdaten
- Öffnen Sie im Bereich die Projekttabelle .
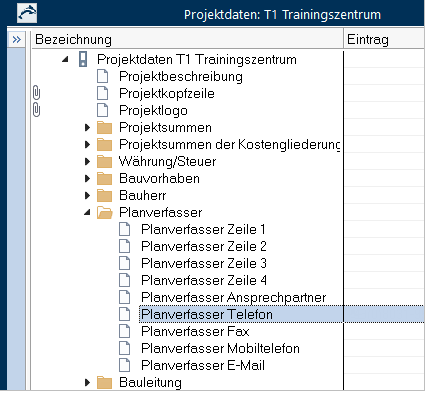
Die werden standardmäßig als editierbare Tabelle geöffnet. Die Option
 ist automatisch aktiv. Sie können die für Ihr Projekt erforderlichen Angaben direkt in die Tabellenfelder tippen.
ist automatisch aktiv. Sie können die für Ihr Projekt erforderlichen Angaben direkt in die Tabellenfelder tippen.Einen geschlossenen Ordner, z.B.
 öffnen Sie durch einen einfachen Mausklick auf das geschlossene Ordnersymbol, Ergebnis:
öffnen Sie durch einen einfachen Mausklick auf das geschlossene Ordnersymbol, Ergebnis:  .
. - Klicken Sie mit dem
 Mauszeiger z.B. in der Zeile in die Spalte und tragen Sie Ihre Telefonnummer ein.
Mauszeiger z.B. in der Zeile in die Spalte und tragen Sie Ihre Telefonnummer ein. - Wechseln Sie mit der
 ENTER-Taste in die nächste Zeile oder klicken Sie mit der Maus in anderes Tabellenfeld.
ENTER-Taste in die nächste Zeile oder klicken Sie mit der Maus in anderes Tabellenfeld.
Adressen für , und können Sie soweit vorhanden aus der Projekttabelle oder einer Bibliothek übernehmen.
Die Projektdaten stehen als Variablen für alle projektbezogenen (Druck-)Ausgaben zur Verfügung, auch für den Schriftverkehr. Für andere Projekttabellen liefern sie Vorgaben (z.B. Währung/Steuer).
Projektbeschreibung
Ein Doppelklick auf den Eintrag öffnet den Texteditor. Im Texteditor können Sie dieses Projekt frei dokumentieren. Über das Einbinden von Datenfeldern können Sie auch die übrigen Werte dieser Tabelle in die Projektbeschreibung einbinden.
Die Projektbeschreibung selbst ist wiederum als für (Druck-)Ausgaben verfügbar, d.h. den Inhalt der Projektbeschreibung können Sie in den Ausgaben aller anderen Tabellen des Projektes ausgeben.
Projektkopfzeile
Über die können Sie die neutral gehaltenen Layouts für (Druck-)Ausgaben mit projektspezifischen Kopfzeilen ergänzen.
Den Inhalt der definieren Sie im Texteditor. Die generelle Möglichkeit der Verwendung einer Projektkopfzeile muss im Layout bereits vorgesehen sein. Für die Gestaltung gelten dieselben Begrenzungen, z.B. in Bezug auf die Höhe, wie für die .
Die Projektkopfzeile können Sie dann bei der Auswahl des Layouts für den Druckvorgang in den zur Kopfzeile wählen:
![]()
Die Projektkopfzeile kann die generelle Seitenaufteilung des Layouts nicht verändern. Sie sollten Sie maximal so hoch definieren, wie in den Layouts Freiraum für die Ausgabe zur Verfügung steht - nachfolgender Text wird in der Ausgabe nicht nach unten verschoben, sondern überdruckt.
In den mitgelieferten Standardlayouts stehen 0,9 cm Höhe zur Verfügung - das ist ausreichend z.B. für 2-zeiligen Text in Schriftart Arial 10.
Projektlogo
Das Projektlogo wird in (Druck-)Ausgaben auf dem Deckblatt verwendet. Das Projektlogo ist mit einem Standardlogo vorbelegt.
- Ein Doppelklick auf den Eintrag Projektlogo öffnet einen Dialog, der Ihnen das aktuell verwendete Projektlogo anzeigt.
- Über die Schaltflächen können Sie das Logo ändern, d. h. ein eigenes Logo verwenden oder ohne Logo ausdrucken oder das Standard Logo wiederherstellen.
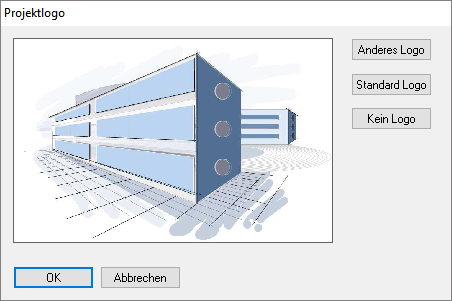
Die vordefinierte Größe der Variablen, die in den Layouts für die Ausgabe des Projektlogos zuständig ist, beträgt:
- Höhe 5,4 cm
- Breite 8,6 cm
Größere Grafiken werden automatisch auf diese Größe skaliert.
Importieren Sie Ihre Grafiken in ORCA AVA bereits mit dem passenden Seitenverhältnis, um Verzerrungen zu vermeiden - ORCA AVA ist nicht zur Bildbearbeitung ausgelegt.
Das Logo können Sie auch direkt in der Seitenansicht ändern, über einen Doppelklick auf das Logo im Deckblatt. Die Änderung gilt für alle Ausgaben.
![]()
Wenn Sie aus der (Seiten-) Ausgabe in die Layoutbearbeitung wechseln, wird als Platzhalter für Ihr definiertes Projektlogo immer das mitgelieferte Standard Logo angezeigt.
Projektdaten aus Adressen übernehmen
Sie können Adressen für , und , die bereits in der Tabelle des Projektes oder in einer vorhanden sind, in die Tabelle übernehmen. Wir empfehlen beide Tabellen und in einem anzuzeigen:
- Im Bereich markieren Sie die Tabelle .
- Zusätzlich markieren Sie die Tabelle und wählen über das Kontextmenü z. B.

- Die beiden Fenster werden übereinander angezeigt:
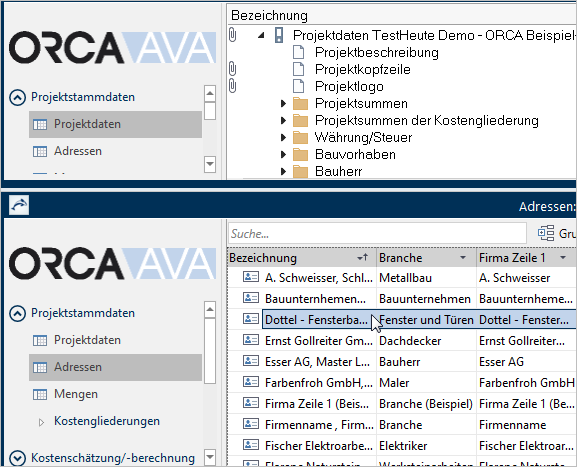
- Wechseln Sie in das Fenster der Tabelle und wählen Sie die Adresse, die Sie kopieren möchten.
- Kopieren Sie die Adresse mit oder über das in die Zwischenablage.
- Wechseln Sie in das Fenster der Tabelle .
- Markieren Sie den
 Bereich, in dem die Adresse eingefügt werden soll:
Bereich, in dem die Adresse eingefügt werden soll: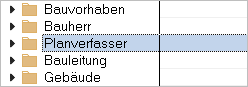
Es ist hier unerheblich, ob der Gliederungspunkt
 geöffnet oder
geöffnet oder  geschlossen ist.
geschlossen ist. - Fügen Sie die Adresse ein: oder .
Alle vorhandenen Adressinformationen werden automatisch in die entsprechenden Zeilen kopiert.
