Datenverknüpfungen in PDF-Formularen
Datenverknüpfungen helfen Ihnen, bereits erfasste oder vorhandene Daten ohne viel Arbeitsaufwand in PDF-Formularen zu verwenden. Sie haben Zugriff auf:
- Systemvariablen (Datum, Uhrzeit, Seitenangaben,...)
- Projektdaten (Bauherr, Bauvorhaben, Planverfasser, ...)
- Adressen (Dateninhalte aus der Tabelle dieses Projektes)
- AVA-Daten, beispielsweise: Leistungsverzeichnisse/Aufträge/Gewerkeschätzung
![]()
Dateninhalte, die durch Variablen in ein PDF-Formular gelangen, können (abhängig von der Datenart) veränderlich sein. Beispiel: Die Summe kann sich durch Änderungen in der Tabelle ändern.
=> Überlegen Sie bei PDF-Formular-Ausgaben (Drucken), ob/wann die Ausgabe solcher Daten sinnvoll ist.
Anders als in der Tabelle gibt es keinen Seriendruck. Wenn Sie also beispielsweise ein Formular für die 'Zustimmung der Nachbarn zum Bauvorhaben' ausgeben, und Sie brauchen von 5 Nachbarn die Zustimmung, dann legen Sie das Formular 5 x an und ordnen in jedem Formular jeweils eine Nachbarn-Adresse zu. Aber nur, falls Sie diese Formularausgaben auch tatsächlich archiviert haben möchten. Sonst kann es ausreichen, wenn Sie in einem PDF-Formular nach der ersten Druckausgabe einfach die zweite Adresse zuordnen, ausdrucken, dritte Adresse zuordnen, ausdrucken, usw. bis zur 5. Adresse.
Datenverknüpfungen in PDF-Formularen einfügen
![]()
![]()
Verfügbar in den Editionen und .
Beim Einfügen von Datenverknüpfungen können 2 Fälle auftreten:
Sie fügen eine neue Datenverknüpfung in ein PDF-Formular ein
Dieser Fall tritt auf, wenn Sie beispielsweise ein neues Formular gestalten oder in einem vorhandenen Formular keine Eingabefelder vorhanden waren, etwa bei gescannten Formularen.
- Legen Sie ein PDF-Formular neu an oder öffnen Sie ein vorhandenes.
- Wählen Sie .
- Wählen Sie in
 die gewünschte Feldart: Variable, Zeichenausdruck, Rechenausdruck oder Variablengruppe.
die gewünschte Feldart: Variable, Zeichenausdruck, Rechenausdruck oder Variablengruppe.
Sie verknüpfen vorhandene Eingabefelder mit Daten
Dieser Fall tritt auf, wenn in einem vorhandenen PDF-Formular Eingabefelder vorhanden sind, denen Sie eindeutig Datenvariablen aus dem AVA-Bereich zuordnen können, beispielsweise in einem Bauantragsformular zu den Feldern 'Bauherr' die Variablen aus dem Bereich .
- Markieren Sie das (erste) Eingabefeld im PDF-Formular.
- Wählen Sie in die passende Funktion:
Hier wählen Sie eine andere Variable oder wandeln in einem eingelesenen PDF-Formular ein vorhandenes Eingabefeld in eine automatisch mit Dateninhalten gefüllte Variable um.
Hier wählen Sie einen oder wandeln in einem eingelesenen PDF-Formular ein vorhandenes Eingabefeld in einen automatisch mit Dateninhalten gefüllten Zeichenausdruck um.
Hier können Sie die Zugehörigkeit einer Variablen zu einer Variablengruppe auflösen, bzw. eine andere Variable einfügen.
-
Eine vorhandene Variable oder einen Zeichenausdruck können Sie hiermit in ein 'normales' Eingabefeld umwandeln.
- Wählen Sie ggf. im Dialog die gewünschte Variable/Zeichenausdruck/Variablengruppe.
Daten zuordnen
... in der Tabelle PDF-Formulare
Sie können im PDF-Formular vorhandenen Variablen/-gruppen in der Tabelle Dateninhalte zuordnen:
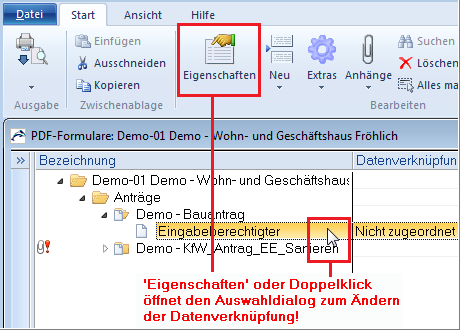
Das ist besonders praktisch, wenn Sie in der Bibliothek PDF-Formularvorlagen bereits mit Variablen/-gruppen versehene Formulare vorbereitet haben. Nachdem Sie ein solches Formular in ein Projekt kopiert haben, müssen Sie nur noch die Datenverknüpfung(en) ändern.
... direkt im Formular - Modus 'Formular ausfüllen'
Bei Mauskontakt mit einer Variablen/-gruppe im Formular erscheint ein Tooltip, der Sie über die Datenverknüpfung informiert.
Beispiel 1 - Informationen zu einer 'leeren' Variablengruppe:
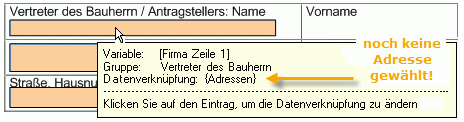
Beispiel 2 - Informationen zu einer Variablengruppe mit ausgewählter Adresse:
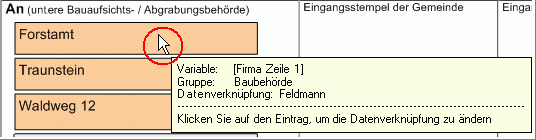
Per Mausklicks können Sie dann die Datenverknüpfung ändern:
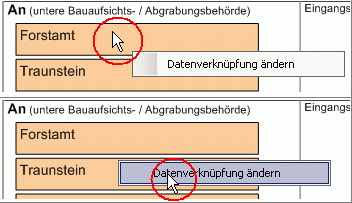
![]()
Abhängig davon, welcher Art die Variable/Variablengruppe ist, erhalten Sie den passenden Auswahldialog für Daten dieses Projektes, beispielsweise aus Adressen, Leistungsverzeichnissen oder Aufträgen.
Wählen Sie per Mausklick z. B. die gewünschte Adresse. Die Ansicht wird dann aktualisiert.
... über Menü Bearbeiten - Modus 'Formular ausfüllen'
![]() zeigt Ihnen alle im PDF-Formular vorhandenen Datenverknüpfungen mit ihren Dateninhalten:
zeigt Ihnen alle im PDF-Formular vorhandenen Datenverknüpfungen mit ihren Dateninhalten:
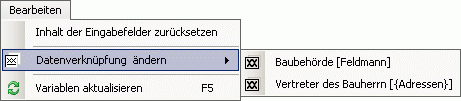
Ein Klick auf eine der ![]() Datenverknüpfungen öffnet den Auswahldialog zum (neu) Zuordnen der Dateninhalte zu dieser Datenverknüpfung.
Datenverknüpfungen öffnet den Auswahldialog zum (neu) Zuordnen der Dateninhalte zu dieser Datenverknüpfung.
[XYZ] - eckige Klammer zeigt den verknüpften Dateninhalt.
{XYZ} - geschweifte Klammer zeigt den Bereich, in den die Datenverknüpfung weist; es ist aber noch kein Dateninhalt verknüpft.
