FAQ Aufmaßprüfung
![]()
![]() Verfügbar in den Editionen Professional und Enterprise.
Verfügbar in den Editionen Professional und Enterprise.
Hier finden Sie eine Liste häufig gestellter Fragen. Klicken Sie auf die Frage, die Sie speziell interessiert oder scrollen Sie nach unten, um alles zu lesen.
Aufmaße anlegen
- Ich will Aufmaße eintragen, aber ich finde keine Positionen in der Tabelle Aufmaßprüfung!
- Was bedeuten "Aufmaß Gesamt", "Zuwachs Gesamt" und "Keinen Wert als Betrag Netto übergeben" beim Anlegen einer neuen Rechnung?
- Wie kann ich aufmaßbasierte Rechnungen prozentual zur Auftragsmenge freigeben?
Aufmaßprüfung korrigieren
- Wie korrigiere ich in der Aufmaßprüfung einen Fehler in einer nicht mehr aktiven Rechnung?
- Ich habe eine Rechnung versehentlich gelöscht, alle Aufmaße sind weg. Was kann ich tun?
- Bei der Auswertung von Rechnungen werden Einträge ohne KG / mit falscher KG angezeigt!
Summen und Mengen
- Was bedeuten "unbereinigt", "teilbereinigt" und "Gesamt (bereinigt)"?
- Die Gesamtsumme ist zu niedrig, was stimmt nicht?
- Warum werden beim Export nach DA11, DA11S, DA12, X31 nicht alle Mengen ausgegeben?
- Wie kann ich in meiner aktuellen Rechnung alle bisher eingetragenen Rechenansätze anzeigen?
Verschiedenes
- Wie kann ich in der Aufmaßprüfung die Prognose beeinflussen?
- Warum wird in meinem Auftrag bei jeder Rechnung ein pauschaler Auf-/Abschlag abgezogen?
Ich will Aufmaße eintragen, aber ich finde keine Positionen in der Tabelle Aufmaßprüfung!
Basis für die positionsbezogene Eingabe von Aufmaßen sind die Rechnungen. Legen Sie deshalb zuerst über eine neue Rechnung der gewünschten Rechnungsart an. Die Positionen des Auftrags werden automatisch zur Rechnung gelistet, sodass Sie die Aufmaße erfassen können.
Alternativ erfassen Sie Aufmaße als und ordnen Sie später einer Rechnung zu.
Was bedeuten "Aufmaß Gesamt", "Zuwachs Gesamt" und "Keinen Wert als Betrag Netto übergeben" beim Anlegen einer neuen Rechnung?
![]() In den zu in der bestimmen Sie die Vorbelegung für den Wert in in der . Der Dialog wird auch automatisch geöffnet, wenn Sie eine neue Rechnung in der Tabelle anlegen.
In den zu in der bestimmen Sie die Vorbelegung für den Wert in in der . Der Dialog wird auch automatisch geöffnet, wenn Sie eine neue Rechnung in der Tabelle anlegen.
![]()
Der Dialog wird auch in beim Anlegen einer Rechnung angezeigt.
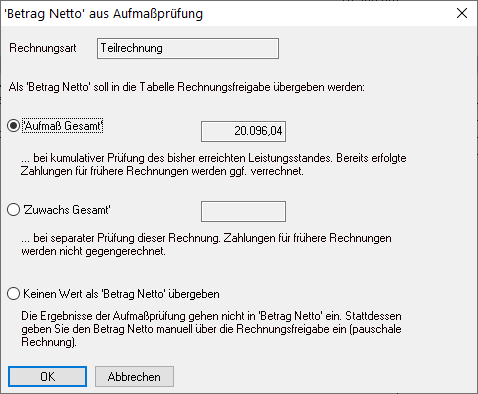
Wählen Sie die gewünschte Option:
übernimmt den Wert aus der AMP in die und aktiviert in der Rechnung die Option ![]() . Bei Schlussrechnungen ist diese Option immer aktiv.
. Bei Schlussrechnungen ist diese Option immer aktiv.
übernimmt den Wert aus der AMP in die und deaktiviert automatisch ![]() . Es wird jede Teilrechnung separat für sich betrachtet - es findet keine Verrechnung mit (Vorgänger-)Teilrechnungen statt.
. Es wird jede Teilrechnung separat für sich betrachtet - es findet keine Verrechnung mit (Vorgänger-)Teilrechnungen statt.
Sie können Aufmaße erfassen, die Sie aber erst später, z. B. bei der Schlussrechnung, prüfen und berücksichtigen lassen. Davor werden nur pauschale Abschläge gezahlt. Den für die Rechnungsfreigabe tragen Sie in diesem Fall direkt in der Rechnung im Feld ein. Die Option setzen Sie ![]() aktiv (die Gesamtsumme der Abschläge wird mitgeführt) oder Sie
aktiv (die Gesamtsumme der Abschläge wird mitgeführt) oder Sie ![]() sie, bei einzelnen Abschlägen (ohne fortlaufende Summierung des Gesamtwerts aller Abschläge).
sie, bei einzelnen Abschlägen (ohne fortlaufende Summierung des Gesamtwerts aller Abschläge).
Bei ist die Option ![]()
![]()
Nur wenn Sie Daten aus der AMP verwenden, können Sie Kosten bezogen auf Kostengliederungen (DIN 276) auswerten.
ORCA AVA bietet eine Funktion, mit der Sie auch pauschale Zahlungen nach einem automatisch errechneten Verhältnis auf Kostengruppen verteilen lassen können.
Wie kann ich aufmaßbasierte Rechnungen prozentual zur Auftragsmenge freigeben?
Dazu bietet Ihnen ORCA AVA die Funktion .
Warum wird in meinem Projekt bei jeder Rechnung ein pauschaler Auf-/Abschlag abgezogen?
In diesem Fall haben Sie in in der Tabelle die Option aktiviert:
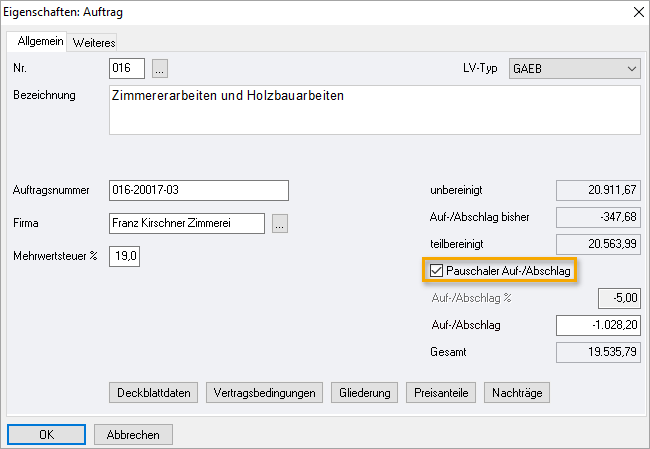
Wie korrigiere ich in der Aufmaßprüfung einen Fehler in einer nicht mehr aktiven Rechnung?
Wir empfehlen Ihnen, die Korrektur eines Aufmaßes zu einer bereits freigegebenen Rechnung in der aktuellen Rechnung durchzuführen, damit der Korrekturvorgang nachvollziehbar dokumentiert ist.
- Öffnen Sie in der Aufmaßprüfung die aktuelle Rechnung mit der Position, die sie korrigieren wollen.
- Wechseln Sie zur Registerkarte Über die Spalteneinstellungen wählen Sie die Option :
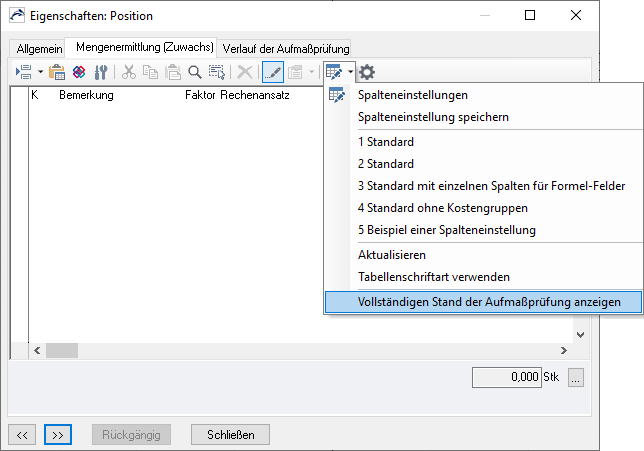
Die Mengen vorangegangener Rechnungen werden nun angezeigt.
- Legen Sie einen neuen Rechenansatz an und tragen Sie die gewünschte Menge zur Korrektur ein. Für eine Mengenminderung verwenden Sie das Minuszeichen. In der Spalte können Sie einen Kommentar hinterlegen.
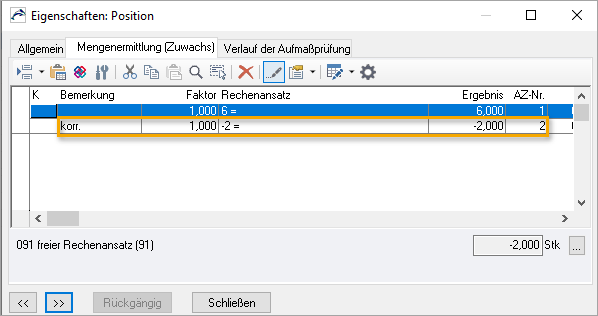

Bei aktivierter Spalteneinstellung werden auch Aufmaße der gelöschten Rechnungen angezeigt; diese löschen Sie gegebenenfalls.
Ich habe eine Rechnung versehentlich gelöscht, alle Aufmaße sind weg. Was kann ich tun?
![]()
![]() Verfügbar in den Editionen Professional und Enterprise.
Verfügbar in den Editionen Professional und Enterprise.
Wenn Sie eine Rechnung mit bereits erfassten Aufmaßen löschen, bleiben die zugehörigen Aufmaße in der Datenbank gespeichert. Innerhalb eines Auftrags können Sie solche gelöschten Aufmaße bei einer neuen Rechnung wieder verwenden.
Bei den gelöschten Aufmaßen wird in den einzelnen Positionen gespeichert, ob die Mengenermittlung als oder erfasst war. Genau so wird das gelöschte Aufmaß dann auch wieder bei der neu angelegten Rechnung hinzugefügt. Auch die Preise der gelöschten Rechnung werden zurückgespeichert.
Voraussetzungen
- Sie befinden sich in der Tabelle Aufmaßprüfung.
- Es gibt Aufmaße gelöschter Rechnungen.
So übernehmen Sie Aufmaße einer gelöschten Rechnung in eine neue Rechnung
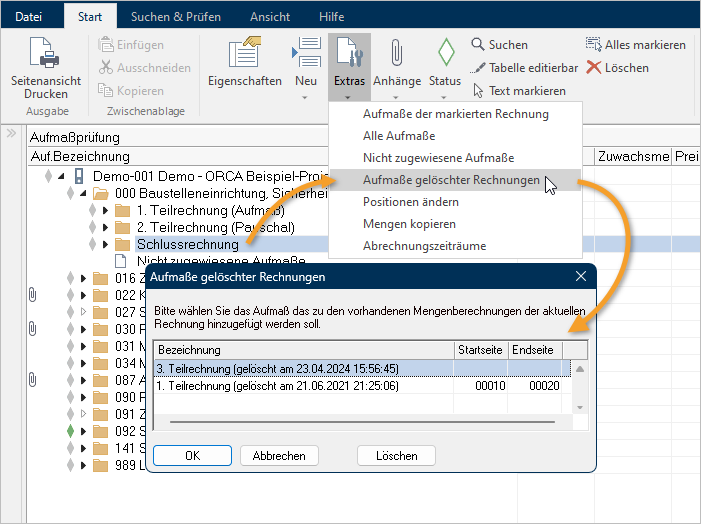
- Markieren Sie eine aktive Rechnung.

'Aktiv' ist eine Rechnung, die Sie bearbeiten dürfen. In einer Sequenz mit Teil- und Schlussrechnungen ist das immer die 'letzte' Rechnung in der Sequenz. Nachtragsrechnungen und Regierechnungen sind immer 'aktive' Rechnungen.
- Wählen Sie .
Die Liste aller gelöschten Rechnungen wird angezeigt. - Wählen Sie die Rechnung, deren Aufmaße Sie hinzufügen wollen (z.B. anhand der Bezeichnung und des Löschdatums).
- Bestätigen Sie mit .
- Bestätigen Sie die Sicherheitsabfrage mit .
Die Projekttabelle wird aktualisiert und die Rechnung aus der Liste entfernt.
Über den Dialog können Sie die Aufmaße anzeigen und bei Bedarf anpassen.
Bei der Auswertung von Rechnungen in der Aufmaßprüfung werden Einträge ohne Kostengruppe / mit falscher Kostengruppe angezeigt!
Kostengruppen in der Tabelle Aufträge zuordnen
Prüfen Sie in der Tabelle ob die entsprechenden KG-Zuweisungen vorhanden sind. Gegebenenfalls nehmen Sie die Anpassung dort vor und verwenden dazu den Assistenten
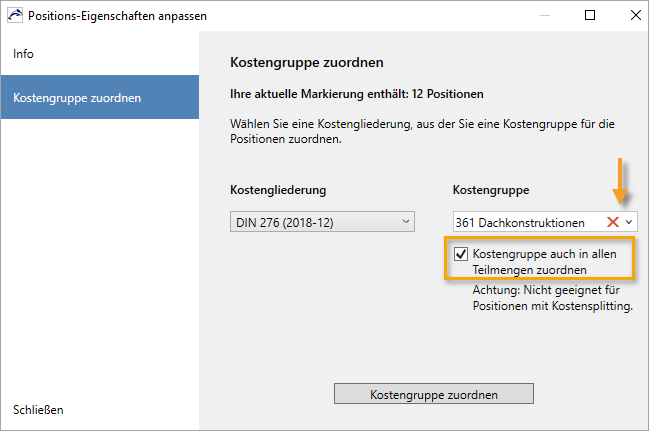
KG-Zuweisung in inaktiven Rechnungen
Falls im Bereich der Aufmaßprüfung KG-Zuweisungen in nicht mehr aktiven Rechnungen fehlen oder falsch sind, können Sie über dieZuweisung bzw. Korrektur vornehmen. ORCA AVA sammelt Einträge ohne oder mit falscher Kostengruppe in jeweils einer eigenen Liste:
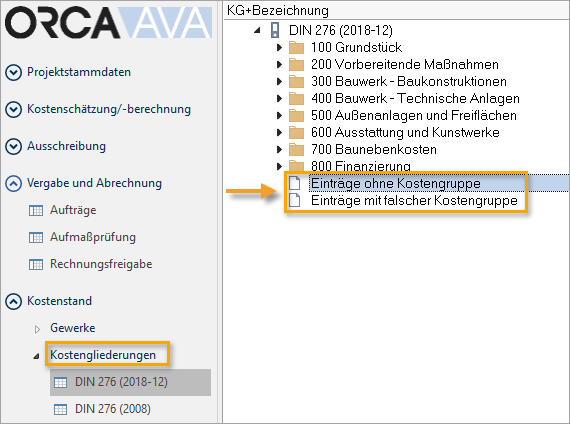
Nach Wahl der entsprechenden Liste wechseln Sie zur Registerkarte :
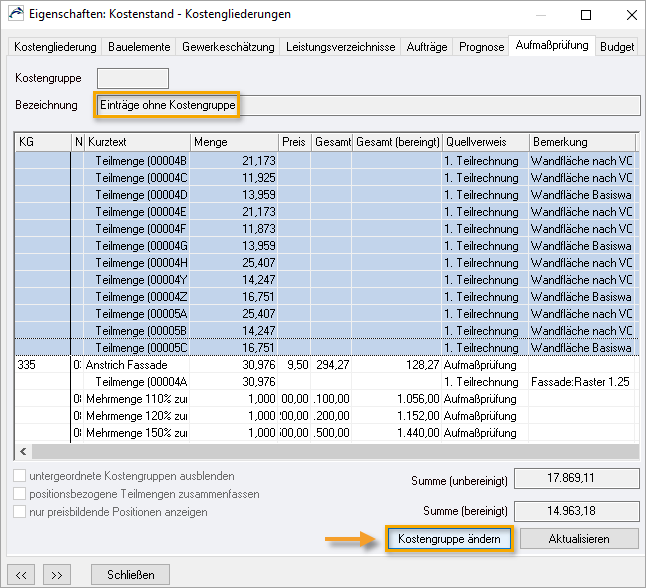
Über die Schaltfläche wählen Sie die gewünschte KG aus:
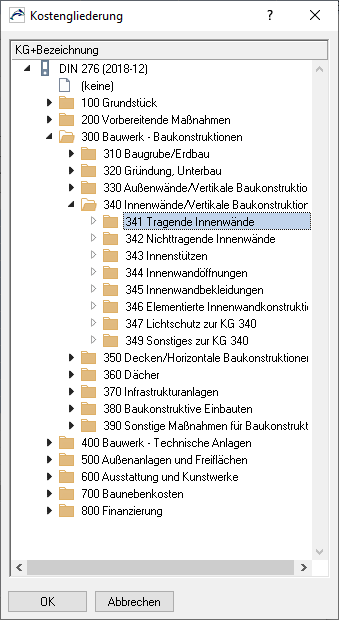
Lesen Sie auch:
![]() Projekt auf fehlende und falsch zugeordnete Kostengruppen prüfen
Projekt auf fehlende und falsch zugeordnete Kostengruppen prüfen ![]()
Was bedeuten "unbereinigt", "teilbereinigt" und "Gesamt (bereinigt)"?
Alle drei Werte sind Nettoangaben:
|
Ohne jeglichen Auf-/Abschlag |
|
Auf-/Abschlag in untergeordneten Ebenen |
|
Summe inklusive Auf-/Abschläge |
![]()
Zum schnellen Umschalten der Spalteneinstellungen finden Sie im Ribbon im Dropdown-Menü die Einstellung :
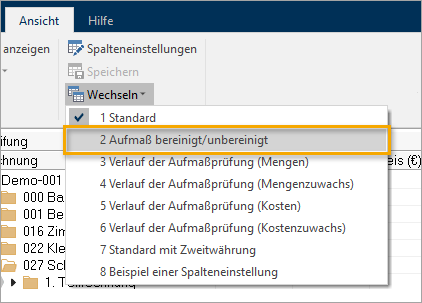
Lesen Sie auch:
![]() Auf-/Abschlag
Auf-/Abschlag ![]() Gesamt
Gesamt ![]() teilbereinigt
teilbereinigt ![]() unbereinigt
unbereinigt ![]()
Die Gesamtsumme ist zu niedrig, was stimmt nicht?
In der Spalte wird immer die Gesamtsumme inklusive Auf-/Abschläge angezeigt, nicht der unbereinigte Wert. Deshalb kann es zu dem Eindruck kommen, die Gesamtsumme wäre „zu niedrig". ORCA AVA rechnet im Hinblick auf Auf-/Abschläge mit folgenden Werten:
|
Summe inklusive Auf-/Abschläge |
|
Summe der Auf-Abschläge in dieser Ebene |
|
Auf-/Abschlag in untergeordneten Ebenen |
|
Ohne jeglichen Auf-/Abschlag |
Um die unbereinigte Summe ohne jeglichen Auf-/Abschlag anzuzeigen, wählen Sie die Einstellung (Tabelle Ribbon Dropdown-Menü :
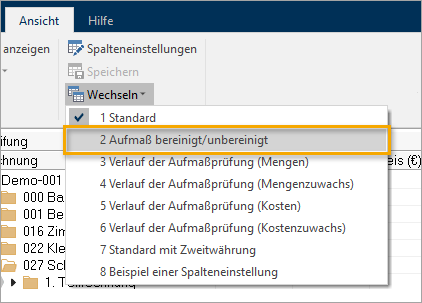
Nun werden alle Werte angezeigt:
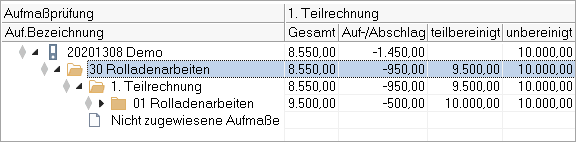
Lesen Sie auch:
![]() Auf-/Abschlag
Auf-/Abschlag ![]() Gesamt
Gesamt ![]() teilbereinigt
teilbereinigt ![]() unbereinigt
unbereinigt ![]()
Warum werden beim Export nach DA11, DA11S, DA12, X31 nicht alle Mengen ausgegeben?
Beim Export nach DA11, DA11S, DA12, X31 werden standardmäßig nur Aufmaße weitergegeben, die in der Registerkarte als Mengenermittlung eingetragen sind.
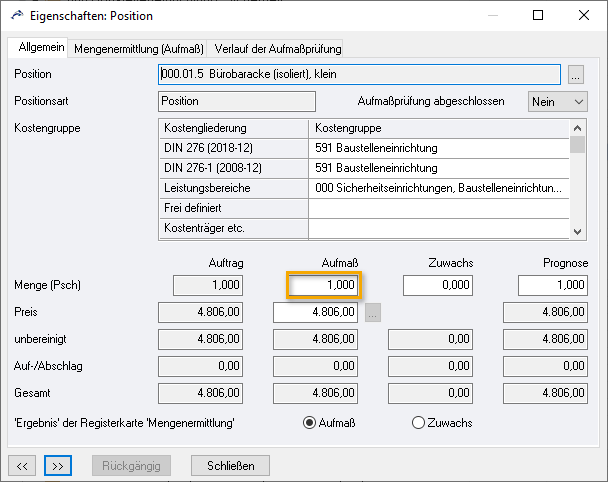
Aktivieren Sie beim Export die Option ![]() , um auch diejenigen Aufmaße zu exportieren, die ausschließlich in eingetragen sind:
, um auch diejenigen Aufmaße zu exportieren, die ausschließlich in eingetragen sind:
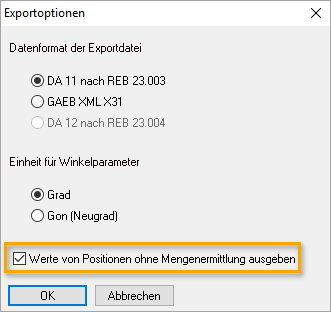
Wie kann ich in meiner aktuellen Rechnung alle bisher eingetragenen Rechenansätze anzeigen?
Dazu benutzen Sie die Spalteneinstellung :
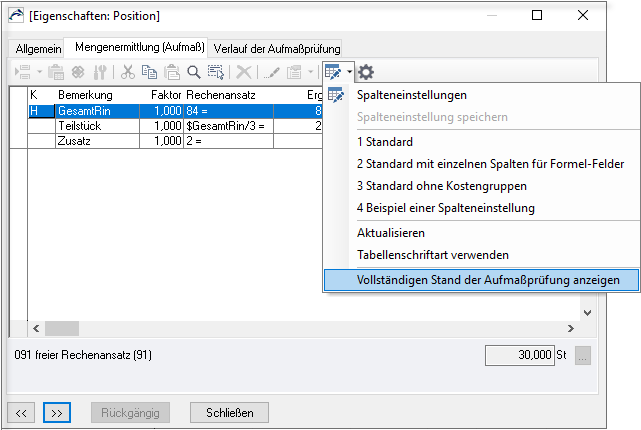
Nun erscheinen alle bisher eingetragenen Rechenansätze:
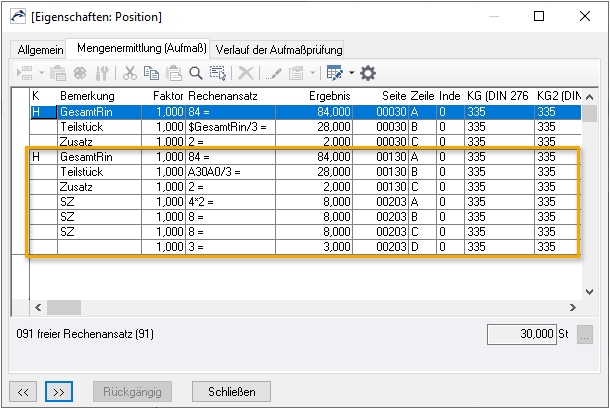
![]()
Die Spalte zeigt auf der Registerkarte die Zuordnung eines Rechenansatzes zur jeweiligen Rechnung. Dazu vergeben Sie beim Anlegen einer Rechnung die :
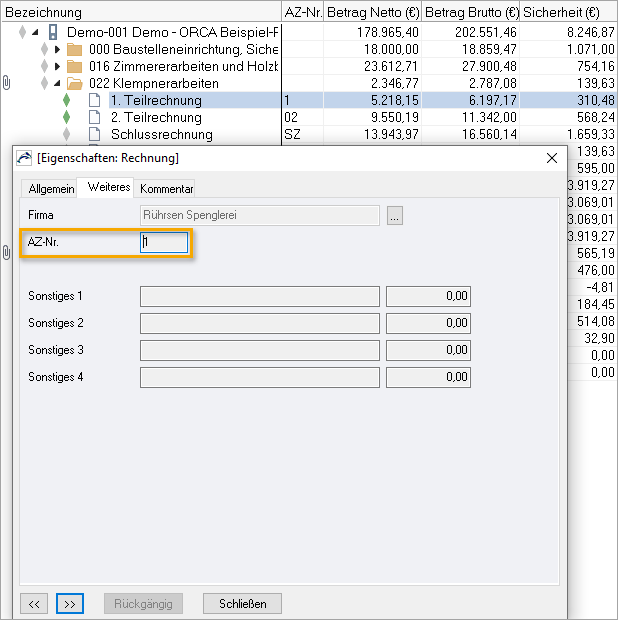
Wie kann ich in der Aufmaßprüfung die Prognose beeinflussen?
ORCA AVA bietet Ihnen zwei Möglichkeiten, um die Prognose im Bereich der Aufmaßprüfung zu beeinflussen: Auf Positionsebene oder positionsübergreifend.
Prognosemenge für eine Position festlegen
ORCA AVA bietet Ihnen die Möglichkeit, die Prognose für eine einzelne Position über die Menge zu beeinflussen.
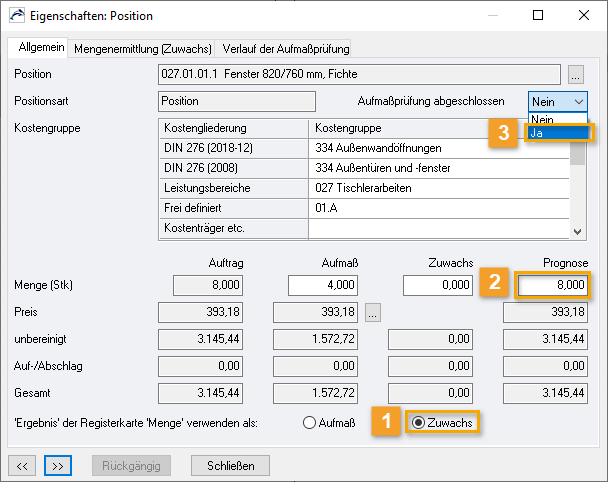
|
Öffnen Sie . In der Registerkarte setzen Sie die Option . |
|
Geben Sie im Feld den Wert des Feldes ein. |
|
Setzen Sie auf . |
Prognosemenge durch Anpassungsfaktor beeinflussen
Mit einem Anpassungsfaktor können Sie die Prognose für eine oder mehrere Positionen, einen oder mehrere Titel oder eine ganze Rechnung beeinflussen. Dazu bietet ORCA AVA in der Tabelle den Dialog . Setzen Sie die Auswahlmarke auf die gewünschte Stelle und wählen Sie .
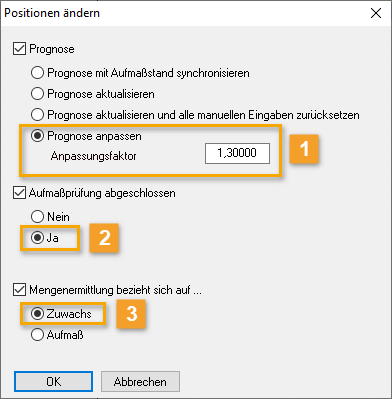
|
In der Option legen Sie den gewünschten fest. |
|
Setzen Sie aufMit dieser Auswahl setzen Sie alle Mengen unter dem Auftragswert auf den Wert der Prognose. |
|
setzen Sie auf |
Lesen Sie auch:
![]() Prognose - Konzept Projekttabelle Kostenstand
Prognose - Konzept Projekttabelle Kostenstand ![]()
