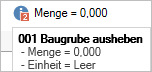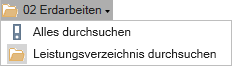Suchen & Prüfen
Die Funktionen im Ribbon sind effiziente Helfer bei der Pflege und Kontrolle Ihrer Daten. Sie können in den Einträgen nach bestimmten Begriffen (Text) suchen und Ihre Daten mit vorkonfigurierten Suchroutinen auf gewisse Auffälligkeiten oder bestimmte Datenkonstellationen prüfen, beispielsweise.
- Gibt es Positionen ohne Angabe zur Einheit?
- Gibt es Positionen ohne Preisangabe?
- Sind die Langtexte der Position einheitlich formatiert?
Bei der ![]() und mit den vorkonfigurierten Suchroutinen gefundenen Einträge (Treffer) werden direkt im Strukturbereich der Tabelle markiert. Sie können die Einträge individuell prüfen, ob die jeweiligen Angaben so gewollt sind, oder ob es sich um einen Fehler handelt. Wenn ein Wert fehlt, liegt es vielleicht daran, dass man noch auf die Angabe des Bieters wartet (kein Fehler), oder dass er vergessen wurde (Fehler). Nach Korrektur aller Fehler können Sie zur Kontrolle erneut Suchen bzw. Prüfen. Sie können sich die Treffer auch als gefilterte Liste anzeigen lassen.
und mit den vorkonfigurierten Suchroutinen gefundenen Einträge (Treffer) werden direkt im Strukturbereich der Tabelle markiert. Sie können die Einträge individuell prüfen, ob die jeweiligen Angaben so gewollt sind, oder ob es sich um einen Fehler handelt. Wenn ein Wert fehlt, liegt es vielleicht daran, dass man noch auf die Angabe des Bieters wartet (kein Fehler), oder dass er vergessen wurde (Fehler). Nach Korrektur aller Fehler können Sie zur Kontrolle erneut Suchen bzw. Prüfen. Sie können sich die Treffer auch als gefilterte Liste anzeigen lassen.
Die ![]() bietet viele weitere Suchroutinen zur jeweils aktuell geöffneten Tabelle. Hier haben Sie auch die Möglichkeit, eigene Suchroutinen zu konfigurieren und zu speichern.
bietet viele weitere Suchroutinen zur jeweils aktuell geöffneten Tabelle. Hier haben Sie auch die Möglichkeit, eigene Suchroutinen zu konfigurieren und zu speichern.
Das gefilterte Ergebnis der Treffer können Sie bei Bedarf auch gleich ausdrucken.
Vorkonfigurierte Suchroutinen
Einige wichtige Suchroutinen können Sie direkt im Ribbon auswählen - abgestimmt auf die Inhalte der einzelnen Tabellen.
- Nutzen Sie für einen schnellen Check auf Vollständigkeit und Gültigkeit Ihrer Daten.
- Suchen Sie gezielt mit spezifischen Suchroutinen beispielsweise nach Einträgen mit Kommentaren oder Einträgen ohne Kosten.
- Prüfen Sie mit Ihre Positionslangtexte auf Abweichungen von den definierten Textformatierungs-Einstellungen.
So arbeiten Sie mit den vorkonfigurierten Suchroutinen
Markieren Sie zuerst einen Eintrag der Tabelle als Startpunkt für die Suche. Wählen Sie anschließend eine Suchroutine. Ein Tooltip erläutert beim Kontakt mit dem Mauszeiger die wesentlichen Parameter der Suche. Im Kopf der Tabelle wird die Suchleiste eingeblendet.
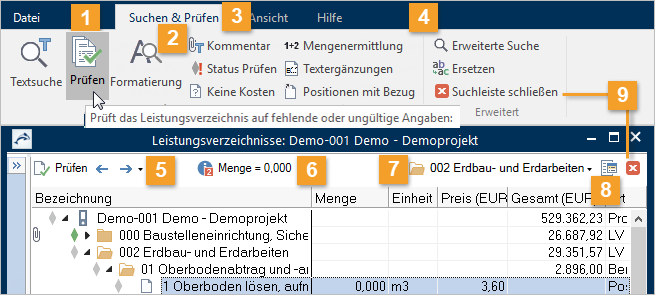
|
Mit starten Sie eine umfassende Suche, die prüft, ob alle wesentlichen Anforderungen an korrekte und vollständige Daten erfüllt sind: Wesentliche Felder sind ausgefüllt, die OZ sind vorhanden. Die Suchroutine ist inhaltlich auf die jeweilige Tabelle abgestimmt. |
|||
|
Mit starten Sie die Formatierungs-Prüfung der Langtexte. Im LV wählen Sie die zu prüfenden Optionen, z. B. Abweichungen zu verschiedenen Formatierungs-Einstellungen im LV und das Vorhandensein besonderer Formatierungen. |
|||
|
Die 'Kleinen Suchroutinen' finden ganz bestimmte, wichtige Daten auf Knopfdruck. |
|||
|
Mit |
|||
|
|
|||
|
Optional: |
|||
|
||||
|
|
So können Sie leicht entscheiden, ob Sie etwas nachtragen oder korrigieren müssen - oder die Meldung ignorieren können. |
||
|
Sie können beim Navigieren zum nächsten |
|||
|
Gesucht wird in die jeweilige |
|||
|
In der Suchleiste sehen Sie, welcher Gliederungsbereich durchsucht wird. Optional können Sie auch immer |
|||
|
|
|||
|
|
|||