Erweiterte Suche
![]() im Ribbon enthält Suchroutinen mit vordefinierten Einstellungen - jeweils passend zur Tabelle - und ermöglicht Ihnen die freie Konfiguration eigener Suchroutinen. Sie können bestimmte Daten durch die Einstellung von miteinander verknüpften Bedingungen (Filtersuche) finden. Die Suchroutinen stehen Ihnen in allen Projekten zur Verfügung. Auch für Bibliotheken und Systemvorlagen können Sie eigene Suchroutinen konfigurieren.
im Ribbon enthält Suchroutinen mit vordefinierten Einstellungen - jeweils passend zur Tabelle - und ermöglicht Ihnen die freie Konfiguration eigener Suchroutinen. Sie können bestimmte Daten durch die Einstellung von miteinander verknüpften Bedingungen (Filtersuche) finden. Die Suchroutinen stehen Ihnen in allen Projekten zur Verfügung. Auch für Bibliotheken und Systemvorlagen können Sie eigene Suchroutinen konfigurieren.
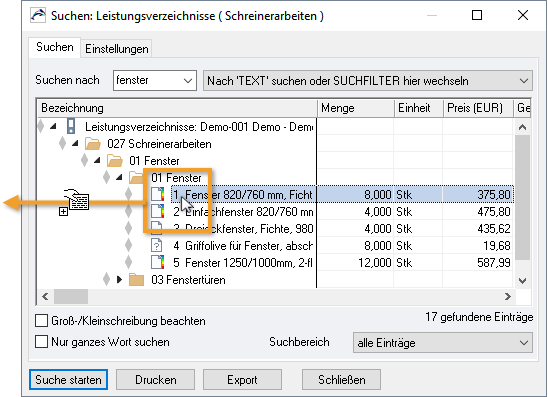
![]()
![]() Aus dem Suchergebnis können Sie auch per Drag&Drop kopieren.
Aus dem Suchergebnis können Sie auch per Drag&Drop kopieren.
In manchen Tabellen können Sie auch Texte ersetzen!
Suchbereich auswählen und eingrenzen
Den Bereich, in dem gesucht wird, bestimmen Sie zunächst über die Markierung eines Eintrags in der Tabelle. Sie sehen diesen Bereich in der Titelleiste des Suchen-Dialogs angezeigt, z. B. . Den Suchbereich können Sie - bei geöffnetem Dialog ! - verändern: Markieren Sie einen anderen Eintrag in der Tabelle und wählen Sie nochmals ![]() .
.
Im Suchen-Dialog können Sie den Suchbereich zusätzlich auf bestimmte Eintragsarten einschränken.:
Suche nach besonders gekennzeichneten Positionen
In der Liste der Suchfilter wählen Sie z. B., oder .
Suche nach Nachträgen
Einige Suchroutinen sind speziell konzipiert für die Bearbeitung von ![]() .
.
Suche im Kostenmanagement einsetzen
In Bezug auf Kostenstand - Gewerke und Prognose ist die Suchfunktion ein Hilfsmittel zur Beurteilung der Kostensituation und der Tragfähigkeit der Prognose.
Die Suchfunktion können Sie z.B. verwenden, um 'seltsame' Datenkonstellation zu finden oder typische Merkmale, die sich auf die Prognose auswirken. Beispiele:
- GWS/LV:
- AUF: -
- AMP: - -
Eine negative Gesamtmenge könnte z.B. einfach aus einem Tipp-/Übertragungsfehler resultieren - oder es wurde tatsächlich an den Auftragnehmer etwas geliefert?
Regeln für die Suche
Auf der Registerkarte bestimmen Sie die allgemeine Kriterien, starten die Suche und bekommen das Ergebnis angezeigt.
Im Dialogfeld tragen Sie den Suchbegriff oder die gesuchte Zeichenfolge ein. Das Dialogfeld kann auch logische Operanden enthalten:
... findet z. B. den Eintrag 'Zimmerer- und Holzbauarbeiten' (wenn
 inaktiv ist). Die durch das + verbundenen Begriffe müssen beide im selben Eintrag zu finden sein.
inaktiv ist). Die durch das + verbundenen Begriffe müssen beide im selben Eintrag zu finden sein.... findet alle Einträge, in denen entweder der Begriff 'Zimmer...' oder der Begriff 'Holz...' vorkommt. Das Leerzeichen wirkt als logisches ODER.
... findet nur einen Eintrag, in dem exakt die Zeichenfolge 'Zimmer' und 'Holz', getrennt durch ein Leerzeichen vorkommt.
Im Dialogfeld müssen Sie nichts eintragen, wenn die Suche über eindeutige Vergleichskriterien auf der Registerkarte beschrieben ist. In diesem Fall erscheint die daraus resultierende Bedingung in eckigen Klammern im Dialogfeld . Eindeutig sind die Vergleichskriterien, wenn mindestens eine der max. 10 Bedingungen auf der Registerkarte definiert und mit einem belegt ist. Die Schaltfläche wird dann aktiv.
![]()
Eingaben in (auf der Registerkarte )werden ignoriert, wenn auf der Registerkarte bereits Vergleichskriterien als eingetragen sind!


Die Optionen beziehen sich auf Ihren Suchbegriffe im Dialogfeld , bzw. (Registerkarte ) beim Vergleich mit den zu durchsuchenden Daten.
durchsucht alle Daten, die bei Aufruf der Suchfunktion der Lage des Leuchtbalkens in der Tabelle hierarchisch untergeordnet sind.
sucht nur in der 1. hierarchischen Gliederungsebene (z.B. LV-Bezeichnungen).
sucht in Daten aller Gliederungsebenen (z.B. in LV- und Titel-Bezeichnungen, nicht aber in Positionen und Dokumenten).
sucht nicht in Gliederungsebenen.
sucht nur in Dokumenten.
sucht nur in Positionen.
sucht nur in Positionen, die mit Rechenwerten in die Projektsumme eingehen, nicht z.B. in Bedarfspositionen, Wahlpositionen oder inaktiven Positionen.
sucht nur in Positionen, die keine Rechenwerte besitzen, z.B. Positionsart Text, Ausführungsbeschreibung, Unterbeschreibung.
Schaltflächen
beginnt den Suchvorgang. Oberhalb des Dialogfeldes wird dann die Anzahl der gefundenen Einträge angezeigt.
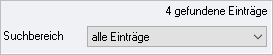
Im Fenster des Dialogs sehen Sie zur Orientierung auch die hierarchischen Gliederungsebenen, in denen sich die gefundenen Einträge befinden.
Die Spalten, die das Suchergebnis anzeigen, sind dieselben, wie aktuell in der Tabelle - .
Ein Doppelklick auf einen der gefundenen Einträge öffnet den zugehörigen Dialog .
Mit Drag&Drop können Sie Einträge aus dem Suchfenster in eine Tabelle ziehen (kopieren).
führt zur Auswahl eines Layouts für die Bildschirmanzeige oder Druckausgabe des Suchergebnisses.
Markieren Sie das LV und wählen Sie ein Layout.
Die Suchkriterien werden automatisch in die Druckausgabe eingefügt (Deckblatt).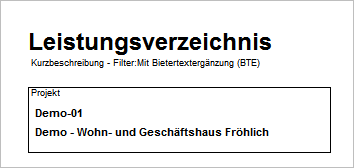
beendet den Suchvorgang.
