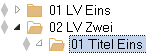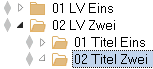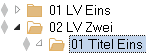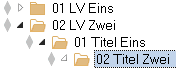Neu | Gliederungspunkt
![]() öffnet den Dialog . Im Dialog tragen Sie die erforderlichen Angaben zum
öffnet den Dialog . Im Dialog tragen Sie die erforderlichen Angaben zum ![]() Gliederungspunkt ein.
Gliederungspunkt ein.
Ist ein geschlossener Eintrag markiert, wird der Gliederungspunkt in der gleichen Ebene eingefügt.
Beispiel im LV:
Vorher: |
|
Nachher: |
|
|
|
Ist ein geöffneter Eintrag markiert, wird der Gliederungspunkt in eine neue Ebene eingefügt.
Beispiel im LV:
Vorher: |
|
Nachher: |
|
|
|
Tabelle Mengen
Verwenden Sie ![]() Gliederungspunkte zum logischen Gruppieren und hierarchischen Strukturieren der erfassten Mengen, z.B. Grundstück, Gebäude.
Gliederungspunkte zum logischen Gruppieren und hierarchischen Strukturieren der erfassten Mengen, z.B. Grundstück, Gebäude.
Tabelle Kostengliederung
Verwenden Sie ![]() Gliederungspunkte zum hierarchischen Strukturieren der eigenen Kostengliederungen.
Gliederungspunkte zum hierarchischen Strukturieren der eigenen Kostengliederungen.
Tabelle ELE, GWS, LV, AUF, Bibliotheken Leistungspositionen
Verwenden Sie ![]() Gliederungspunkte zum hierarchischen Strukturieren von Elementen und Leistungsverzeichnissen.
Gliederungspunkte zum hierarchischen Strukturieren von Elementen und Leistungsverzeichnissen.
Gliederungspunkte, die bereits Positionen enthalten, können Sie nicht weiter untergliedern. Diese Regel gilt auch für alle Kopiervorgänge. Manchmal ist aber eine (nachträgliche) Umstrukturierung nötig - z.B. weil ein LV zunächst ohne Titel angelegt wurde. Wenn Sie die Funktion innerhalb eines Gliederungspunktes ausführen, der bereits Positionen enthält, wird angeboten, die vorhandenen Positionen automatisch in den neu anzulegenden Gliederungspunkt zu verschieben.
in einer bislang leeren, gewerkeorientierten Tabelle öffnet automatisch den Dialog bzw. als die hierarchisch oberste Gliederungsebene. Alle dem bzw. untergeordneten Gliederungsebenen sind dann .
![]()
Innerhalb des LVs müssen Sie zwar nicht zwangsweise Gliederungspunkte anlegen, Positionen können technisch auch direkt im LV eingefügt werden, aber:
- Datenaustausch nach GAEB funktioniert eigentlich nur 'richtig' mit gegliederten LVs.
- 'Losweise' oder 'titelweise' Vergabe ist nur möglich, wenn das LV zuvor untergliedert wurde: Gliederungspunkte können Sie später als separate Aufträge betrachten.
- 4 Ebenen sind für den GAEB-Datenaustausch möglich, 5 bzw. 6 Ebenen können in ORCA AVA eine eigene bekommen und 9 Ebenen können Sie tatsächlich hierarchisch ineinander verschachteln - das macht aber nur selten Sinn.
- ÖNORM erlaubt maximal 6 Gliederungsebenen
Tabelle Dokumente und PDF-Formulare
Verwenden Sie ![]() Gliederungspunkte zum Gruppieren von Dokumenten bzw. PDF-Formularen.
Gliederungspunkte zum Gruppieren von Dokumenten bzw. PDF-Formularen.
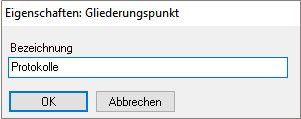
Gliederungen können Sie auch nachträglich anlegen und bereits vorhandene Dokumente z.B. per Drag&Drop in diese neu angelegten Gliederungspunkte verschieben. Auch die Reihenfolge der Gliederungspunkte und Dokumente können Sie so beliebig verändern.