Meldungen beim Start des Programms
Beim Start des Programms werden im Hintergrund verschiedene Prüfungen ausgeführt. Falls Auffälligkeiten den Start des Programms verhindern, erhalten Sie eine Fehlermeldung mit möglichen Ursachen und Tipps zur weiteren Vorgehensweise. Es können auch Meldungen vom Typ Warnung oder Informationen angezeigt werden.
Beispiel für eine Fehlermeldung beim Start des Programms
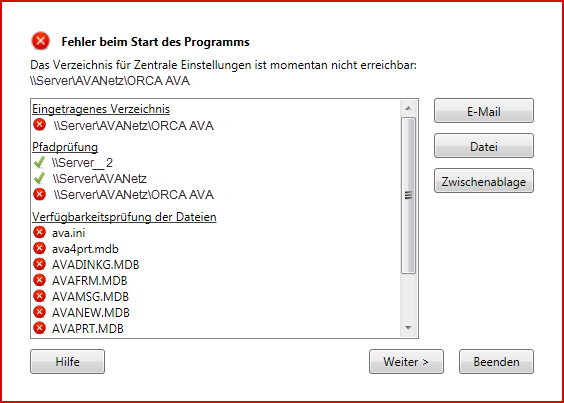
![]()
Lesen Sie die Meldungen aufmerksam.
Die folgenden Informationen ergänzen die Angaben in den Meldungen. Falls Sie sich unsicher sind, was zu tun ist, kontaktieren Sie unseren Support.
Keine Netzwerkverbindung
Prüfen Sie die Verbindungen aller beteiligten Geräte (PC, Laptop, Server, Router, ...).
Kein Zugriff auf Server/Freigabeordner/Verzeichnis mit Zentralen Einstellungen
Falls kein Zugriff besteht, kann das an fehlenden Verbindungen/Rechten liegen oder die Verzeichnisse wurden - absichtlich oder unbeabsichtigt - verschoben, umbenannt oder gelöscht.
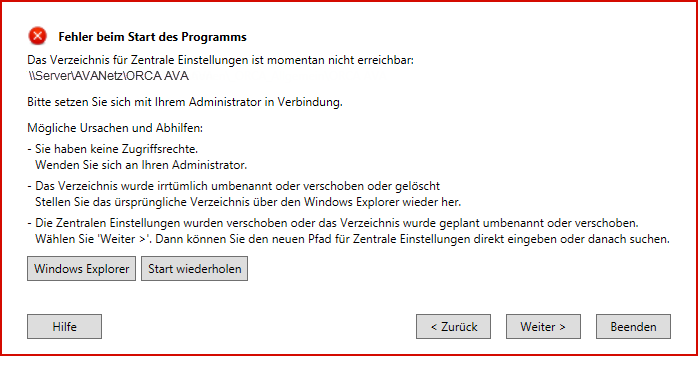
- Prüfen Sie, ob die erforderlichen Geräte eingeschaltet und mit dem Netzwerk verbunden sind (Stecker drin?).
- Prüfen Sie, ob die erforderlichen Verzeichnisse vorhanden sind, ob Windows das 'nicht erreichbare' Ziel erreichen kann. Sie können dazu die Windows-Funktion nutzen.
 + öffnet den Dialog . Tragen Sie dort den Pfad ein, der in der Meldung angegeben ist, in unserer Beispiel-Abbildung (oben):
+ öffnet den Dialog . Tragen Sie dort den Pfad ein, der in der Meldung angegeben ist, in unserer Beispiel-Abbildung (oben):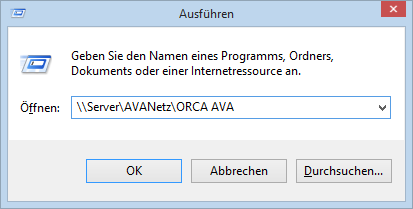
öffnet dieses Verzeichnis im Windows Explorer - falls es erreichbar ist.
Falls das Verzeichnis nicht erreichbar ist, erhalten Sie eine Meldung, beispielsweise: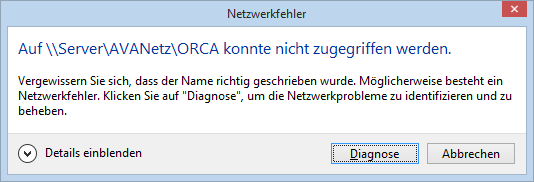
Wenn auch Windows keinen Zugang zum geforderten Verzeichnis hat, sprechen Sie mit Ihrem Systemadministrator, der Fehler liegt vermutlich in Ihrer System-Landschaft.
- Klären Sie, warum der bisherige Server, Freigabeordner bzw. das bisherige Verzeichnis zu den nicht mehr gefunden wird. Mögliche Gründe: Verzeichnisse wurden umbenannt, verschoben, gelöscht.
- Stellen Sie, im Falle einer versehentlichen Änderung, den Ausgangszustand möglichst wieder her.
- Bei einer absichtlichen Änderung, beispielsweise bei einem Serverumzug oder nach der Einführung neuer Namenskonventionen bei Bezeichnungen von Verzeichnissen, können Sie den neuen Pfad zu den Zentralen Einstellungen direkt eingeben. Sie sollten die Angaben dazu von Ihrem Administrator erhalten haben. Sie können auch versuchen, mit der Suchfunktion das neue Verzeichnis für die Zentralen Einstellungen zu finden. Tooltips und Hinweistexte unterstützen Sie beim Suchen mit detaillierten Informationen.
![]()
Die Schaltfläche führt Sie direkt in Ihr Dateisystem.
![]()
Stellen Sie sicher, dass Sie über die erforderlichen Zugriffsrechte verfügen.
Achten Sie bei der Wahl des Verzeichnisses auf die Programmversion!
Schaltflächen
- Sie gelangen direkt in den Windows Explorer und können nach den bisherigen Verzeichnissen suchen.
- Die Prüfungen können Sie erneut ausführen lassen, wenn Sie glauben, der Fehler (z. B. Verbindungsfehler, Zugriffsrechte) müsste nun bereits behoben sein. (Netzwerk-Stecker wieder eingesteckt?)
- Sie können die Informationen der Meldung direkt in einer E-Mail an Ihren Administrator schicken. Oder an unser Support Team, falls Ihr Administrator keinen Fehler in Ihrer System-Landschaft finden konnte.
- Sie können die Informationen der Meldung in einer Text-Datei speichern.
- Sie können die Informationen der Meldung zur weiteren Verwendung in die Zwischenablage kopieren.
Programm neu installieren - mit setup.exe
Für eine Neuinstallation des Programms verwenden Sie die Datei setup.exe von der Installations-CD, bzw. aus Ihrem Installationsverzeichnis.
