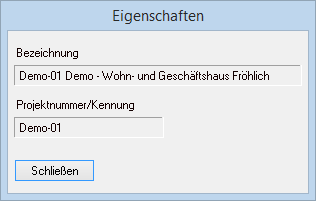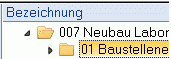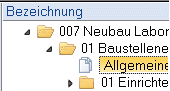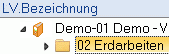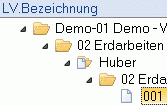Bearbeiten | Eigenschaften
![]() im Ribbon oder öffnet den Dialog , der den markierten Tabelleneintrag beschreibt. Alternativ: Doppelklick auf einen Eintrag.
im Ribbon oder öffnet den Dialog , der den markierten Tabelleneintrag beschreibt. Alternativ: Doppelklick auf einen Eintrag.
Die Dialoge variieren je nach Tabelle und Tabelleneintrag.
|
Für Einträge ohne veränderbare Eigenschaften wird ein Infofenster angezeigt. |
![]()
In einigen Bereichen können Sie bei übergeordneten Gliederungsebenen durch das im -Dialog auch eine (Neu-)Berechnung der untergeordneten Daten auslösen, z.B. in .
Eigenschaften bei Projektdaten
![]() oder bezieht sich auf die markierte Tabellenzeile.
oder bezieht sich auf die markierte Tabellenzeile.
Ein Infofenster zeigt fixe Einträge an, wenn ein Gliederungspunkt der Tabelle markiert ist.
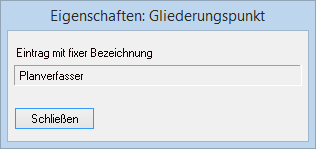
Bei den bearbeitbaren Einträgen können Sie im Dialog die Werte eintragen:
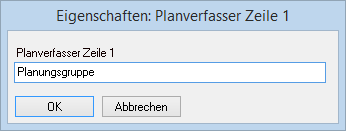
Komfortabler ist aber die Eingabe in der Tabellenzeile - darum werden die standardmäßig mit der Option ![]() geöffnet.
geöffnet.
Eigenschaften in Leistungsverzeichnissen
![]() oder bezieht sich auf die markierte Tabellenzeile. Ein Doppelklick auf eine Tabellenzeile öffnet ebenfalls die .
oder bezieht sich auf die markierte Tabellenzeile. Ein Doppelklick auf eine Tabellenzeile öffnet ebenfalls die .
Die Funktionsweise ist identisch in den Projekttabellen Leistungsverzeichnisse, Gewerkeschätzung und in den Bibliotheken vom Typ Leistungspositionen.
Beispiel: Projekttabelle Leistungsverzeichnisse
|
|
|
Gliederungspunkte der obersten Gliederungsebene: |
|
Gliederungspunkte ab der zweiten Gliederungsebene: . |
|
|
|
|
Eigenschaften in Angeboten
Die Projektbezeichnung besitzt in den keine veränderbaren Eigenschaften.
![]() oder bezieht sich auf die markierte Tabellenzeile. Ein Doppelklick auf eine Tabellenzeile öffnet ebenfalls die Dialoge .
oder bezieht sich auf die markierte Tabellenzeile. Ein Doppelklick auf eine Tabellenzeile öffnet ebenfalls die Dialoge .
|
|
|
Systembieter, die als Vergleichswerte berechnet werden, können Sie nicht direkt ändern (z.B. ). |
|
|
|
|
Eigenschaften in Aufträgen
|
Projektbezeichnung: |
|
|
|
Gliederungspunkte ab der zweiten Gliederungsebene (z.B. Titel): |
|
|
|
|
Eigenschaften in der Aufmaßprüfung
![]() öffnet je nach markierter Ebene den zugehörigen Dialog :
öffnet je nach markierter Ebene den zugehörigen Dialog :
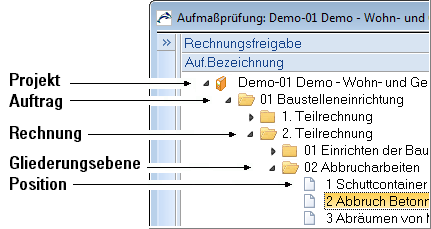
- - Keine veränderbaren Eigenschaften. und werden angezeigt.
- - Es wird der angezeigt.
- - Der Dialog wird angezeigt.
- - In geben Sie die Daten zur Aufmaßprüfung ein.
Eigenschaften in der Rechnungsfreigabe
![]() öffnet je nach markierter Ebene den zugehörigen Dialog :
öffnet je nach markierter Ebene den zugehörigen Dialog :
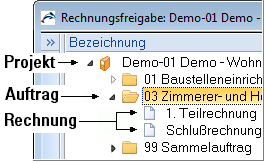
- : Auf Ebene der Projektbezeichnung sind keine veränderbaren Eigenschaften vorhanden. und werden angezeigt.
- : .
- : .
Eigenschaften in Schriftverkehr - Dokumente
![]() öffnet
öffnet
- den Dialog bei
 Gliederungspunkten
Gliederungspunkten - den Texteditor bei
 Dokumenten
Dokumenten
Zu ![]() Adressen und zur Projektbezeichnung gibt es lediglich Infofenster.
Adressen und zur Projektbezeichnung gibt es lediglich Infofenster.