Benutzerdefinierte Kopfzeilen für Ausgaben anpassen
Sie können bis zu 10 verschiedene Kopfzeilen anlegen. Die Kopfzeilen wählen Sie dann individuell für (Druck-)Ausgaben, z.B. für verschiedene Abteilungen oder Standorte Ihres Planungsbüros.
![]()
Sie können Kopfzeilen später auch direkt in der Seitenansicht bearbeiten. In der Seitenansicht geänderte Kopfzeilen sind für alle künftigen Ausgaben geändert.
Voraussetzungen
![]() Sie benötigen die Benutzerrechte für zentrale Einstellungen:
Sie benötigen die Benutzerrechte für zentrale Einstellungen: ![]()
![]()
![]() .
.
So definieren Sie eigene Kopfzeilen
- Wählen Sie



 Benutzerdefinierte Kopfzeilen:
Benutzerdefinierte Kopfzeilen: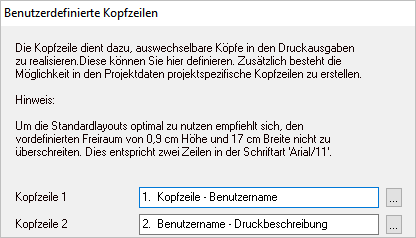
- Klicken Sie auf die Ellipsis-Schaltfläche am Ende des Feldes
 .
.
Der Texteditor wird geöffnet. - Bearbeiten Sie die Kopfzeile im Texteditor.
- Schließen Sie den Texteditor nach der Bearbeitung wieder.
- Ändern Sie ggf. die Bezeichnungen der Kopfzeile passend zum Inhalt.
![]()
Die Kopfzeile 1 verwendet als Standard die Variable [Benutzername]:

Den Inhalt der Variable [Benutzername] ändern Sie über ![]()
![]()
![]() :
:
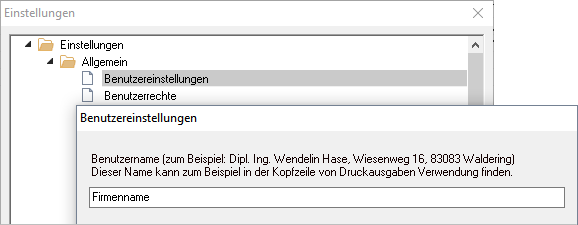
Bei (Druck-)Ausgaben wird automatisch der Inhalt des Feldes in die Ausgaben eingefügt.
Die erste Eingabe des Benutzernamens haben Sie bereits bei der Installation von ORCA AVA erledigt. Damit ist sichergestellt, dass schon direkt nach der Installation automatisch eine für Sie passende Kopfzeile vorhanden ist!
Flexible, anwenderbezogene Kopfzeilen
![]()
![]()
![]() gibt Ihnen die Möglichkeit, 7 Datenfelder mit Texten zu befüllen, die auf den einzelnen Arbeitsplatz bezogen sind.
gibt Ihnen die Möglichkeit, 7 Datenfelder mit Texten zu befüllen, die auf den einzelnen Arbeitsplatz bezogen sind.
Anwendungsbeispiel: Sie haben eine Netzwerkinstallation, bei der verschiedene Abteilungen Druckausgaben ausgeben. Jede Abteilung soll mit einer eigenen Kopfzeile drucken.
Mögliche Lösungen:
- Sie definieren pro Abteilung eine Kopfzeile - das funktioniert, solange Sie nicht mehr als 10 Abteilungen haben und Sie daher je eine der 10 benutzerdefinierten Kopfzeilen für eine Abteilung verwenden können.
- Sie nutzen die .
Sie müssen dazu nur eine Kopfzeile definieren, in der Sie die platzieren.Als interne Vereinbarung legen Sie hierzu fest, was die einzelnen Mitarbeiter in


 in die eintragen, z.B.:
in die eintragen, z.B.:
= Name der Firma
= Name des Mitarbeiters
= Abteilung, zu der der Mitarbeiter gehört
= Straße, Hausnummer
= PLZ, Ort
= Telefonnummer des Mitarbeiters/der Firma
= E-Mail-Adresse
... also etwas in der Richtung: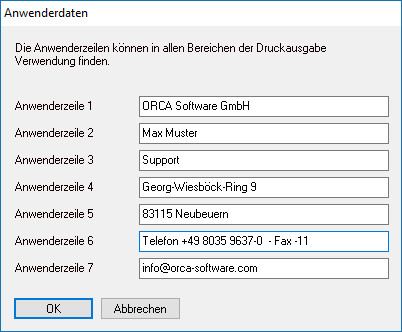
In der Kopfzeile platzieren Sie die

 , z.B.:
, z.B.: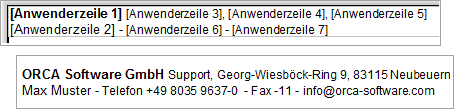
In (Druck-)Ausgaben sind automatisch die Daten des Anwenders zu sehen, der die (Druck-)Ausgabe von seinem Arbeitsplatz aus startet.
