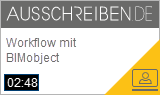FAQ für Hersteller
Sollte Ihre Frage nicht dabei sein, erreichen Sie uns auch über das Feedback-Formular rechts oben auf dieser Seite - oder über die Schaltfläche links unten in der Katalogverwaltung auf AUSSCHREIBEN.DE.
Warum kann ich in der Katalogverwaltung keinen Katalog hochladen oder andere Funktionen ausführen?
Wie funktioniert der Onboarding-Prozess?
Was ist der Unterschied zwischen Ausschreibungstext, Leistungsposition und Textposition?
Wo muss ich die Artikelnummern für meinen Katalog auf AUSSCHREIBEN.DE eingeben?
Wie kann ich meine CADENAS Objekte auf AUSSCHREIBEN.DE direkt im Viewer anzeigen lassen?
Wie kann ich meine CADClick Objekte auf AUSSCHREIBEN.DE direkt im Viewer anzeigen lassen?
Wie kann ich meine BIMobject Modelle auf AUSSCHREIBEN.DE direkt im Viewer anzeigen lassen?
Wie kann ich den DGNB Navigator direkt zu meinen Positionen auf AUSSCHREIBEN.DE anzeigen lassen?
![]() How do I change the language setting to English?
How do I change the language setting to English?
Warum kann ich in der Katalogverwaltung keinen Katalog hochladen oder andere Funktionen ausführen?
- Wenn Sie Zugriff auf die Katalogverwaltung haben, aber keine Daten ändern können, hat Ihre Organisation Ihnen nur Leserechte für den betreffenden Katalog erteilt. Bitte nehmen Sie Kontakt mit dem Lizenzverwalter Ihrer Organisation auf AUSSCHREIBEN.DE auf.
- Wenn Sie der erste Lizenzverwalter Ihrer Organisation auf AUSSCHREIBEN.DE sind und nach dem Onboarding-Prozess keine neuen Kataloge aktivieren können, wenden Sie sich bitte direkt an uns.
Wie funktioniert der Onboarding-Prozess?
- Klicken Sie in der E-Mail mit der Einladung auf den Button .

- Registrieren Sie sich mit der Empfängeradresse der Einladung, um ein Benutzerkonto für AUSSCHREIBEN.DE zu erstellen.
a. Verifizieren Sie Ihre E-Mail-Adresse mit einer Prüfnummer.
b. Vergeben Sie ein eigenes, sicheres Passwort.
Ihr Passwort muss zwischen 8 und 16 Zeichen lang sein. Verwenden Sie drei der folgenden Merkmale: Kleinbuchstaben, Grossbuchstaben, Zahlen und Sonderzeichen. Erlaubte Sonderzeichen sind: @ # $ % ^ & * - _ + = [ ]{ }| \ : ' , ? / ` ~ " ( ) ; ! Außerdem darf @ nicht nach . folgen.
c. Schließen Sie die Registrierung ab.
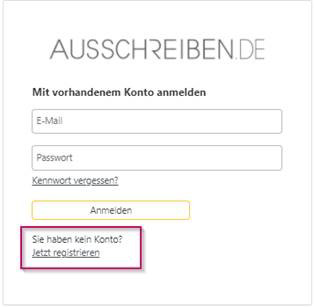
Nach der Registrierung werden Sie automatisch auf die Onboarding-Seite zurückgeführt.
- Mit Klick auf nehmen Sie die zugewiesene Rolle an.
- Über das Benutzermenü haben Sie nun Zugriff auf die Verwaltungsbereiche, die Ihre Organisation für Sie freigegeben hat:
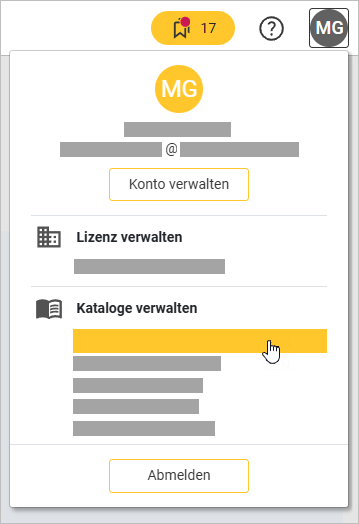
![]()
Sie haben noch Fragen? - Senden Sie Ihre Anfrage bequem per E-Mail an: support@ausschreiben.de.
Persönlich erreichen Sie uns unter der Telefonnummer +49 8035 9637-0.
Was ist der Unterschied zwischen Ausschreibungstext, Leistungsposition und Textposition?
Eintragsarten im Katalog
In den Katalogen auf AUSSCHREIBEN.DE gibt es zwei verschiedene Arten von Einträgen in Katalogen:
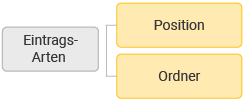
Positionsarten im Katalog
In den Katalogen auf AUSSCHREIBEN.DE gibt es grundsätzlich zwei verschiedene Positionsarten, die in Analytics in drei Kategorien aufgeführt werden:
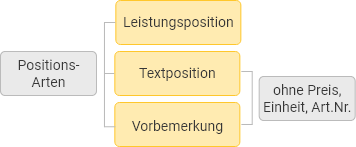
- Eine , oder kurz Position, besteht aus dem Ausschreibungstext und den Plus‑Informationen zur Position. Eine Leistungsposition erhält spätestens im Verlauf der Ausschreibung durch den Planer Einheit, Menge, Preis und weitere Zuordnungen wie Artikelnummer oder Kostengruppe.
- Eine ist eine Position, die sich auf eine Leistungsposition oder einen Ordner bezieht. Im Gegensatz zur Leistungsposition beinhalten Textpositionen auf AUSSCHREIBEN.DE zwar Informationen, aber keine konkrete Leistung, die über Einheit, Menge und Preis abgerechnet werden kann. Auf AUSSCHREIBEN.DE können auch Textpositionen mit Plus‑Informationen angereichert werden.
- Eine ist eine Textposition, die sich auf ein ganzes LV bezieht. Vorbemerkungen werden in Analytics gesondert aufgeführt.
|
Catalog Manager (Beta) Hilfe für Beta-Tester |
Mit dem Erscheinen des Catalog Manager werden die Positionsarten vereinfacht. , und die Positionsart aus ORCA TEXT werden in der Positionsart zusammengefasst:
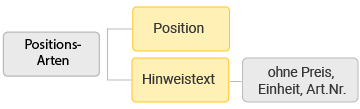
Weitere Informationen zu Hinweistexten finden Sie in der Hilfe zum Catalog Manager.
Wo muss ich die Artikelnummern für meinen Katalog eingeben?
Je nach Workflow haben Sie verschiedene Möglichkeiten, die Artikelnummer zu Ihren Positionen anzugeben. Für die Artikelnummer auf AUSSCHREIBEN.DE sind maximal 50 Zeichen zulässig. Bitte beachten Sie auch mögliche spezielle Anforderungen an Artikelnummern bei der Einbindung der verschiedenen Portale.
AUSSCHREIBEN.DE bietet die zwei Datenfelder und für Ihre Artikelnummern zur Position. Im Feld kann auch eine zweite GTIN/EAN eingegeben werden. Die Label für die benutzen Felder und deren Sichtbarkeit im Live-Katalog stellen Sie in der Katalogverwaltung ein: .
![]()
Artikelnummern im Langtext von Positionen sind nicht geeignet, um die automatische Verknüpfung zu anderen Portalen zu gewährleisten. Die Artikelnummer (z.B. GTIN/EAN) muss in einem eigenen Datenfeld zur Position eingetragen sein.
Bei korrekter Dateneingabe erscheinen verwendete Artikelnummern und GTIN/EAN-Codes unterhalb vom Langtext:
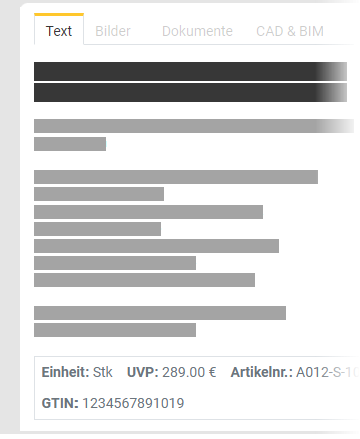
Wenn Besucher den Langtext kopieren, z.B. über den Action Button über dem Langtext oder über das Kontextmenü, dann werden die Datenfelder unter der Position ebenfalls in die Zwischenablage kopiert.
![]()
Fehlende Artikelnummern in Ihrem Katalog finden Sie in der Prüfansicht unter . Mit dem Filter werden alle Positionen im Katalog angezeigt, bei denen keine Artikelnummer angegeben ist.
Details zu einzelnen Workflows
- Für Catalog Manager Beta-Tester: Im AUSSCHREIBEN.DE Catalog Manager geben Sie Ihre Artikelnummern im Detailbereich ein.
- In MS Excel geben Sie Ihre Artikelnummern in den Spalten und/oder ein.
- Falls Sie mit GAEB XML oder BMEcat arbeiten, geben Sie die Artikelnummer an der entsprechenden Stelle für den Output Ihres PIM/WaWi/ERP/CMS-Systems ein.
- In ORCA TEXT (veraltet) geben Sie die Artikelnummer direkt in der Spalte ein:
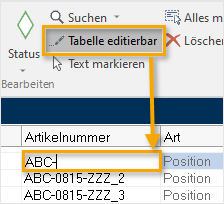
Alternativ können Sie in ORCA TEXT die Artikelnummer unter eingeben.
Wie muss ich CADENAS Links hinterlegen, damit die CAD-Objekte auf AUSSCHREIBEN.DE direkt im Viewer angezeigt werden?
Zur Verlinkung von CADENAS Objekten haben Sie auf AUSSCHREIBEN.DE zwei Möglichkeiten: Verlinkung über die Artikelnummer oder Verlinkung über die URL. Beide Methoden ermöglichen für Besucher auf AUSSCHREIBEN.DE:
- 3D-Live-Preview im Browser direkt in Ihrem Katalog (mit Anmeldung)
- Download von CADENAS-Objekten in gängigen CAD-Formaten direkt aus Ihrem Katalog (mit Anmeldung)
- Suchfilter für Positionen mit CADENAS Objekten in der Suche zu Ihrem Katalog
Verlinkung über Artikelnummer (empfohlen)
Bei dieser Methode werden im Portal vorhandene CADENAS Objekte automatisch mit Ihrem Katalog auf AUSSCHREIBEN.DE verknüpft.
Ergänzen Sie dazu in der Katalogverwaltung vor dem Upload den Namen Ihres CADENAS Katalogs unter :
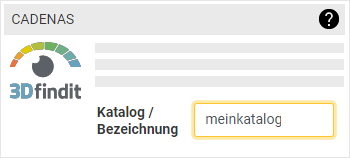
![]()
Bitte beachten Sie Groß- und Kleinschreibung bei der Eingabe des korrespondierenden Katalogs. Der Katalogname muss exakt gleich geschrieben sein.
Diese Einstellung bleibt aktiv bei späteren Uploads, wenn Sie sie nicht ändern. Wenn Sie Ihren Katalognamen im CADENAS Portal ändern, ändern Sie auch hier den Namen. Zum Lösen der Verknüpfung entfernen Sie vor dem nächsten Upload den Katalognamen und bestätigen mit .
Ihre Artikelnummern auf AUSSCHREIBEN.DE und im CADENAS Portal müssen für diese Methode exakt übereinstimmen. Beispiel:
- AUSSCHREIBEN.DE Artikelnummer: 1234AB
- CADENAS Artikelnummer: 1234AB
![]()
- Bei fehlenden oder abweichenden Artikelnummern können CADENAS-Objekte nicht automatisch verknüpft werden.
- Bitte prüfen Sie mit Ihrem CADENAS Ansprechpartner, ob diese Methode in Ihrem Fall angewendet werden kann. Wenn die Verlinkung über die Artikelnummer aus bestimmten Gründen nicht möglich ist, können Sie die Methode 2 (Verlinkung über URL) verwenden.
Verlinkung über URL
Bei dieser Methode ergänzen Sie in Ihrer Datei für den Katalog-Upload auf AUSSCHREIBEN.DE bei jedem Katalogeintrag die gewünschten Links zum CADENAS Portal.
Benutzen Sie bitte stets die Langform des entsprechenden Hyperlinks, wenn Sie CADENAS Links in Katalogen auf AUSSCHREIBEN.DE verwenden. Damit stellen Sie sicher, dass Ihre CADENAS Objekte korrekt im Tab einsortiert werden. Nur bei Verwendung der Langform stehen der integrierte CADENAS Viewer, die Optionen zur Konvertierung in CAD-Formate und die Suchfilter für CADENAS zur Verfügung.
![]()
- Verkürzte Links werden auf AUSSCHREIBEN.DE in der Registerkarte zur Position einsortiert, wo keine Vorschau und Erfassung von Plus‑Informationen zur Verfügung steht. Bei Verwendung der Kurzform kann es zu Warnungen im Prüfprotokoll kommen.
- Für den 3D Viewer und für den Download wird bei dieser Methode nur die Standardkonfiguration der Bauteilfamilie zur Verfügung gestellt, eine weitergehende Konfiguration des Bauteils ist nicht möglich.
PARTcommunity
Die Langform des Links steht beim entsprechenden Bauteil in der Adresszeile des Browsers und beinhaltet folgende Elemente:
- https://ausschreiben-navigation.partcommunity.com
- ?info=KATALOGNAME%2FDEEPLINK%2FZUM%2FPRODUKT.prj
- &languageIso=de
bestehend aus:
- CADENAS ausschreiben-navigation Portal
- CADENAS Katalogname des Herstellers + Projektpfad zum gewünschten Produkt
- CADENAS Parameter für Portalsprache
Der Wert für den Parameter ?info= und der explizite Deeplink zum Produkt mit der Endung .prj muss im verwendeten Link enthalten sein.
CADENAS Links in GAEB XML, BMEcat und Excel
Sie können CADENAS Links in der Langform in oben genannten Formaten einbinden. Bei Fragen hierzu wenden Sie sich bitte an unseren Support.
CADENAS Links in ORCA TEXT einbinden
So binden Sie die Langform von Hyperlinks zu PARTcommunity ein, damit Ihre CAD-Objekte auf AUSSCHREIBEN.DE direkt im Viewer angezeigt werden:
- Öffnen Sie Ihre ORCA TEXT Bibliothek mit den Katalogdaten für AUSSCHREIBEN.DE.
- Markieren Sie die Position, für die Sie einen CADENAS Link bereitstellen möchten.
- Wählen Sie im Ribbon :
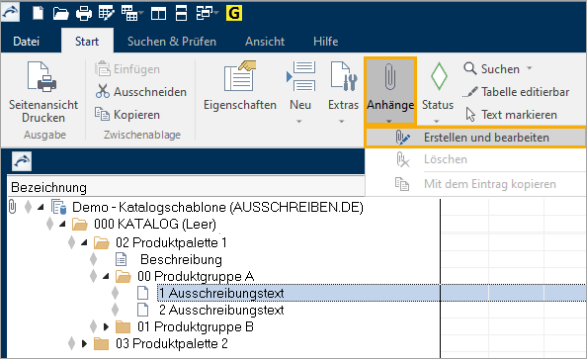
- Über die Schaltfläche erstellen Sie eine neue Anlage:
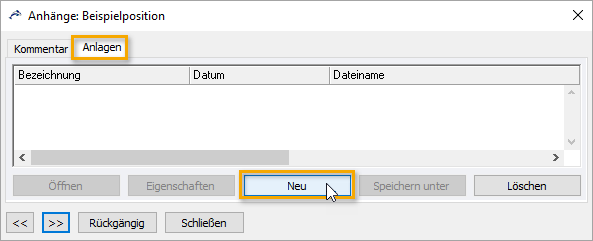
- Tragen Sie eine Bezeichnung für die Anlage ein und kopieren Sie den CADENAS Link in das Feld :
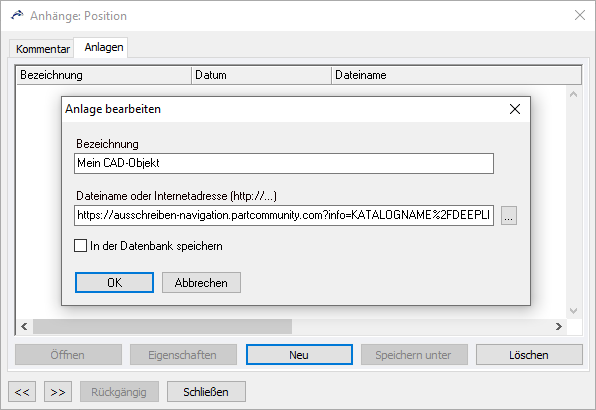
- Bestätigen Sie mit und schließen Sie den Dialog.
Um mehrere Links zu einer Position anzufügen, legen Sie jeweils eine neue Anlage als Link an.
Ihr CADENAS Link wird zur Position auf AUSSCHREIBEN.DE im Tab mit dem CADENAS Viewer angezeigt.
CADENAS Download-Optionen
Im Tab können angemeldete Besucher CADENAS Links über den Action Button in verschiedene Formate konvertieren: ARCHICAD (GDL, GSM), Allplan, AutoCAD, Autodesk Revit, DWG, DXF, Trimble Sketchup, 3D Studio MAX, Becker CAD, Bentley AECOsim, Microstation (3D), PDF 3D, SolidWorks, STEP, VRML.
Wie kann ich meine CADClick Objekte auf AUSSCHREIBEN.DE direkt im Viewer anzeigen lassen?
Um CADClick Objekte mit AUSSCHREIBEN.DE automatisch zu verknüpfen, können Sie in Ihrer Katalogverwaltung auf AUSSCHREIBEN.DE ganz einfach die beiden Kataloge miteinander verknüpfen. Dazu müssen Sie nur den Namen Ihres CADClick Katalogs vor dem Upload auf AUSSCHREIBEN.DE eingeben. Voraussetzung ist, dass Sie auf beiden Plattformen die selben Artikelnummern benutzen. Den Rest erledigt AUSSCHREIBEN.DE für Sie.
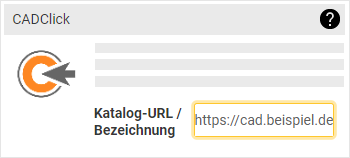
![]()
Bitte beachten Sie Groß- und Kleinschreibung bei der Eingabe. Die Katalog-URL muss exakt übereinstimmen.
Diese Einstellung bleibt aktiv bei späteren Uploads, wenn Sie sie nicht ändern. Wenn sich Ihre Katalog-URL im CADClick Portal ändert, ändern Sie auch hier die URL. Zum Lösen der Verknüpfung entfernen Sie vor dem nächsten Upload die Katalog-URL und bestätigen mit .
Identische Artikelnummern benutzen
Ihre Artikelnummern auf AUSSCHREIBEN.DE und im CADClick Portal müssen für diese Methode exakt übereinstimmen. Beispiel:
- AUSSCHREIBEN.DE Artikelnummer: 1234AB
- CADClick Artikelnummer: 1234AB
CADClick Download-Optionen
![]()
Bei fehlenden oder abweichenden Artikelnummern können CADClick Objekte nicht automatisch verknüpft werden.
CADClick Download-Optionen
Im Tab können angemeldete Besucher im CADClick Viewer die angezeigten CADClick Objekte in verschiedenen Formaten herunterladen, z.B. ARCHICAD (GDL, GSM), ALLPLAN, AutoCAD, Autodesk REVIT, DWG, DXF, IFC, PDF, MicroStation, SKETCHUP, SolidWorks, STEP, VRML und viele weitere 2D-, 3D- und BIM-Formate.
Wie kann ich meine BIMobject-Modelle auf AUSSCHREIBEN.DE direkt im Viewer anzeigen lassen?
|
|
|
BIMobject-Modelle verknüpfen
Matching aktivieren
Um die automatische Verknüpfung während des Uploads zu realisieren, aktivieren Sie das Matching in der Katalogverwaltung vor dem nächsten Upload Ihrer Katalogdatei oder Ihres Upload Package und bestätigen mit
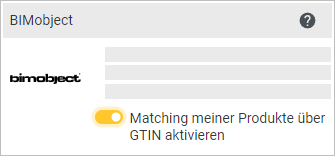
Diese Einstellung bleibt aktiv bei späteren Uploads, wenn Sie sie nicht ändern. Zum Lösen der Verknüpfung deaktivieren Sie das Matching vor dem nächsten Upload und bestätigen mit .
Voraussetzung: Identische GTINs
Für die Verknüpfung von BIMobject-Modellen mit Katalogen auf AUSSCHREIBEN.DE müssen Sie die GTIN (Global Trade Item Number) als Artikelnummer benutzen. Ihre GTIN auf AUSSCHREIBEN.DE und im BIMobject Marketplace müssen für diese Methode exakt übereinstimmen. Beispiel:
- AUSSCHREIBEN.DE GTIN: 1234567891011
- BIMobject GTIN: 1234567891011
![]()
Bei fehlenden oder abweichenden GTINs können BIMobject-Modelle nicht automatisch verknüpft werden. Sie können nur GTINs als Artikelnummer verwenden! - Andere Artikelnummern werden von BIMobject nicht unterstützt.
GTIN in der BIMobject Business App
GTIN Bulk Upload
Sie können mehrere oder alle GTINs zu Ihren Produktseiten im BIMobject Marketplace auf einmal ergänzen.
- Gehen Sie im Tool Publish Ihrer BIMobject Business App auf den Reiter 'Produkte' und wählen Sie die Produktseitenübersicht.
- Wählen Sie den gewünschten Filter, z.B. 'Veröffentlicht'.
- Wählen Sie über die Checkbox die Produkte aus, zu denen Sie GTINs hinzufügen wollen. Über die Checkbox im Tabellen-Header können Sie alle auf einmal auswählen.
- Exportieren Sie die Liste über die Schaltfläche 'Alle exportieren'.
- Öffnen Sie die heruntergeladene Excel-Datei.
- Wechseln Sie zum entsprechenden Reiter in der Excel-Datei, z.B. 'English'.
- Ergänzen Sie die GTINs in der Spalte 'GTIN Code' und speichern Sie die Excel-Datei oder befüllen Sie die Spalte automatisch aus Ihrer PIM/ERP/WaWi/CMS Software.
- Im Tool Publish Ihrer BIMobject Business App finden Sie auf der Produktseitenübersicht die Schaltläche 'Importieren'. Wählen Sie 'Produktseiten - Excel'
- Importieren Sie die Excel-Datei per Drag&Drop oder über den Dateiauswahldialog.
- BIMobject zeigt eine Übersicht der zur Änderung importierten Produktseiten. Speichern Sie die Änderungen über die Schaltfläche 'Produktseiten speichern'.
Einzelne GTIN eingeben oder ändern
- Gehen Sie im Tool Publish Ihrer BIMobject Business App auf 'Beschreibung' der gewünschten Produktseite und scrollen Sie bis zum Ende der Seite.
- Klicken Sie auf die Schaltfläche 'Weitere Links hinzufügen' und wählen Sie 'GTIN-Code'.
- Fügen Sie die neue oder geänderte GTIN hinzu und klicken Sie auf 'Änderungen speichern'.
![]()
- Wenn Sie GTINs im BIMobject Marketplace ändern, müssen Sie auch die entsprechenden GTINs in Ihrem Katalog auf AUSSCHREIBEN.DE ändern.
- Damit neue Verknüpfungen zum BIMobject Marketplace auf AUSSCHREIBEN.DE im Viewer zur Position angezeigt werden können, müssen Sie Ihren Katalog in der Katalogverwaltung von AUSSCHREIBEN.DE über erneut importieren und unter neu veröffentlichen.
Wie kann ich meine DGNB Informationen auf AUSSCHREIBEN.DE direkt im Viewer anzeigen lassen?
Korrespondierenden Katalog eingeben
Um die automatische Verknüpfung für den nächsten Upload zu realisieren, geben Sie in der Katalogverwaltung von AUSSCHREIBEN.DE unter die gleiche Katalog-/Herstellerbezeichnung in das Feld ein wie im DGNB Navigator und bestätigen mit
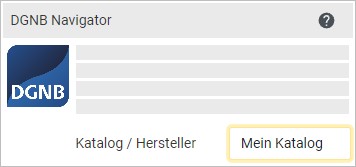
Ist der korrespondierende Katalog einmal festgelegt, gilt die Einstellung auch für alle späteren Updates Ihres Katalogs, wenn Sie keine Änderungen vornehmen. Zum Lösen der Verknüpfung entfernen Sie die Katalog-/Herstellerbezeichnung vor dem nächsten Upload Ihres Katalogs und bestätigen mit
![]()
Bitte beachten Sie Groß- und Kleinschreibung bei der Eingabe. Sie müssen die exakt gleiche Katalog-/Herstellerbezeichnung verwenden wie im DGNB Navigator.
Verknüpfung der DGNB-Daten anstoßen
AUSSCHREIBEN.DE verknüpft Ihren Katalog während des Upload-Vorgangs mit den korrespondierenden Daten im DGNB Navigator. Darum müssen Sie Ihren Katalog erneut hochladen, um die Verknüpfung der Daten anzustoßen.
Wenn Sie keinen neuen Katalog hochladen möchten, können Sie den aktuell freigegebenen Katalog erneut importieren und veröffentlichen, damit die neuen Verknüpfungen ausgeführt werden: .
Voraussetzung: Identische Artikelnummern
Ihre Artikelnummern auf AUSSCHREIBEN.DE und im DGNB Navigator müssen für diese Methode exakt übereinstimmen. Beispiel:
- AUSSCHREIBEN.DE Artikelnummer: 1234AB
- DGNB-Artikelnummer: 1234AB
![]()
Bei fehlenden oder abweichenden Artikelnummern können DGNB-Informationen nicht automatisch verknüpft werden.
Eingabe der Artikelnummer
Wie Sie die Artikelnummer für AUSSCHREIBEN.DE eingeben, erfahren Sie in dieser FAQ.
Wie Sie die Artikelnummer im DGNB Navigator eingeben, erfahren Sie ab Minute 24:11 in unserem Webinar.
How do I change the language setting to English?
AUSSCHREIBEN.DE will apply your personal language setting when you are signed in. Your language setting does affect your personal user menu, your Item Collection, and your personal e-mail notifications.
If your user account is assigned a corresponding user role for an organization on AUSSCHREIBEN.DE, then the language setting will also apply to the administration areas that your organization has shared with you.
Change Language Settings
- Sign in to AUSSCHREIBEN.DE.
- Klick on your user avatar top right on the page. That will bring up your personal user menu:
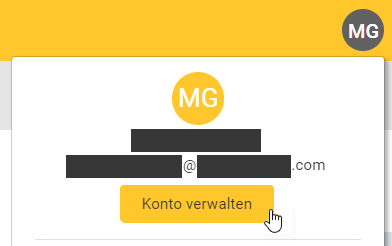
- Tap the button below your e-mail adress.
- On the next page, klick on the last item in the navigation panel on the left, which will bring you to language settings.
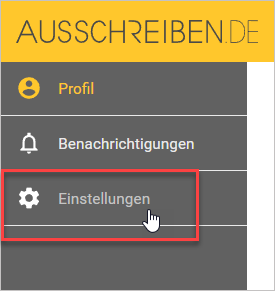
- Now you can change your language settings to English:
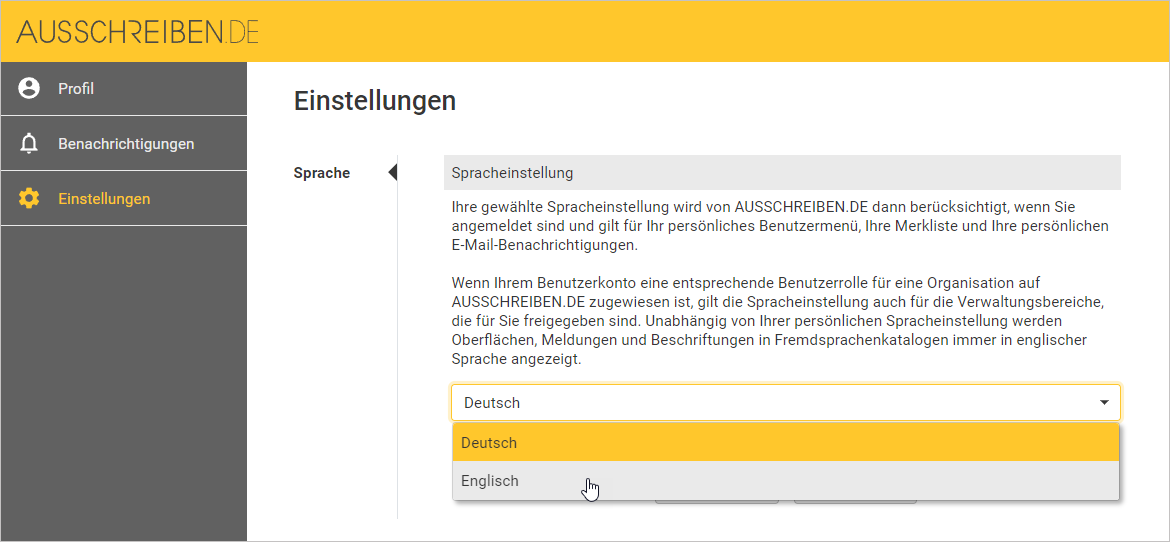
- Having selected in the dropdown menu, klick the left button under the dropdown bar to confirm and apply:
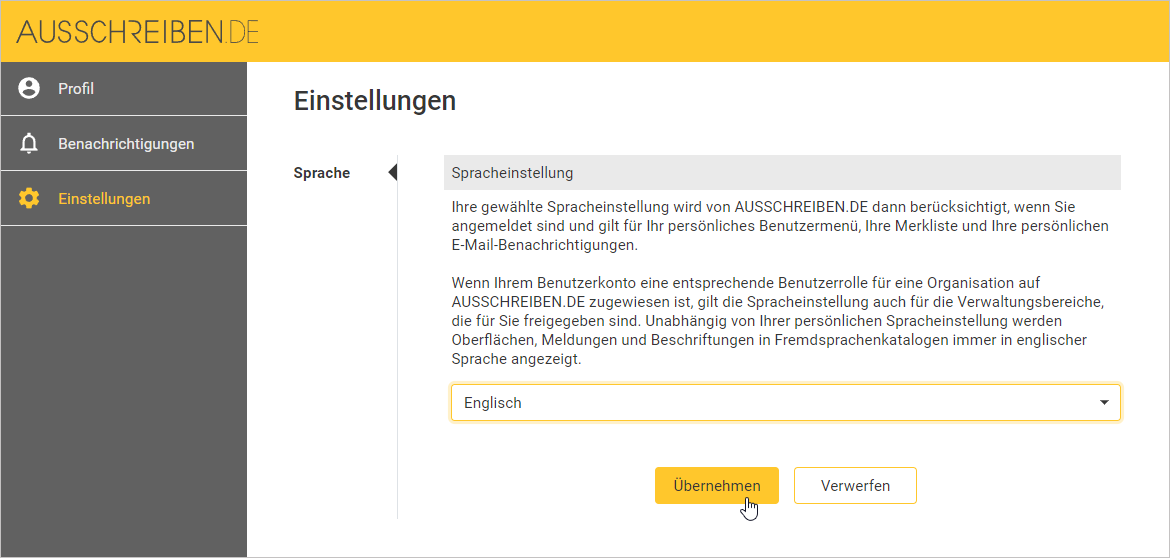
- You have now changed your language setting to English:
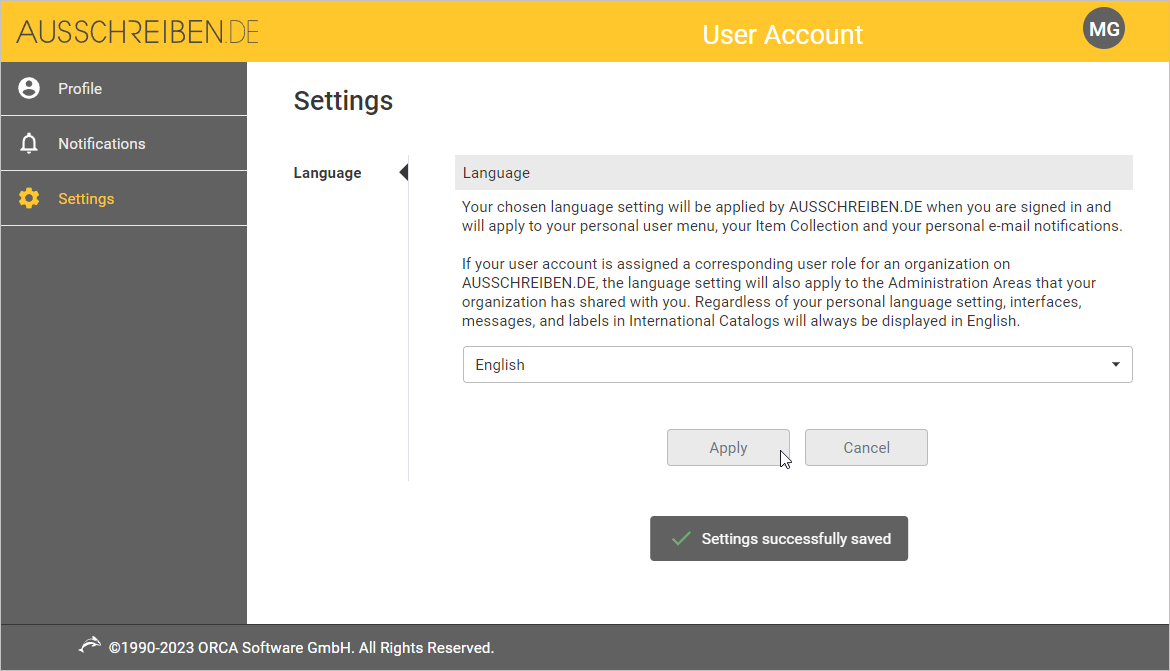
- Next, you propably want to return or switch to the desired page in the Catalog or License Management area, e.g. via your user avatar. In any case, you must refresh the respective page in order to renew the language settings in your web browser by using a command such as CTRL+R or going via the refresh button in the browser:

Many pages in the Catalog and License Management areas include flyout pages that can be accessed by the yellow box on the right as shown below. All help pages are available in English.
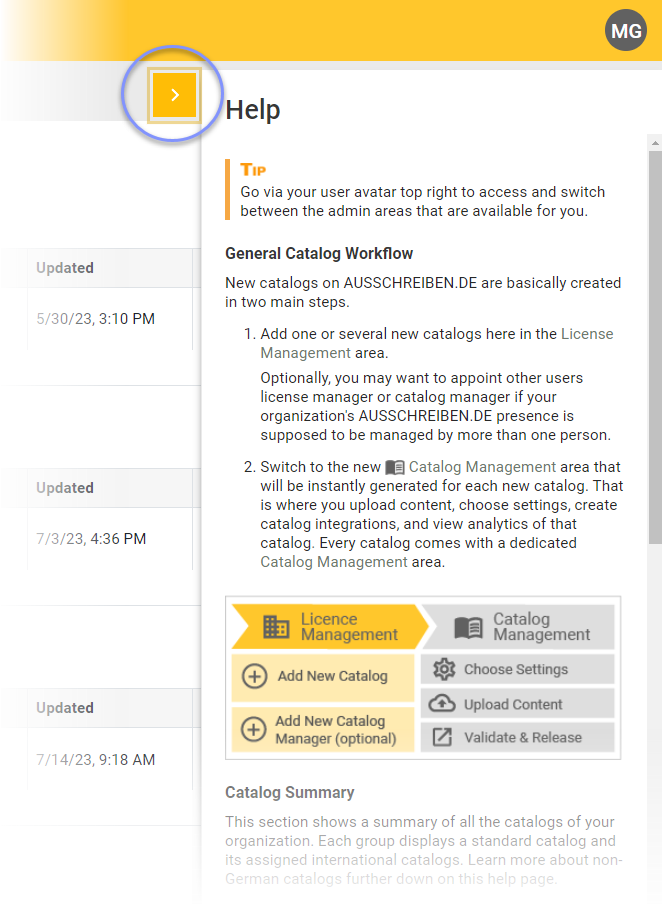
![]()
Regardless of your personal language setting, the public interfaces, messages, and labels in International Catalogs will always be displayed in English.