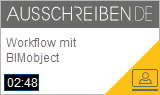BIMobject-Modelle in Katalogen einbinden
BIMobject
Sie können vorhandene BIMobject-Modelle automatisch mit Ihrem Katalog auf AUSSCHREIBEN.DE verknüpfen lassen. Die Vorteile für Ihre Besucher:
- 3D-Live-Preview im Browser direkt in Ihrem Katalog (mit Anmeldung)
- Download von BIMobject-Modellen (mit BIMobject-Account)
- Suchfilter für Positionen mit BIMobject-Modellen in der Suche zu Ihrem Katalog
|
|
|
BIMobject-Modelle verknüpfen
Matching aktivieren
Um die automatische Verknüpfung während des Uploads zu realisieren, aktivieren Sie das Matching in der Katalogverwaltung vor dem nächsten Upload Ihrer Katalogdatei oder Ihres Upload Package und bestätigen mit
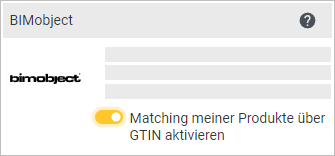
Diese Einstellung bleibt aktiv bei späteren Uploads, wenn Sie sie nicht ändern. Zum Lösen der Verknüpfung deaktivieren Sie das Matching vor dem nächsten Upload und bestätigen mit .
Voraussetzung: Identische GTINs
Um Ihre BIMobject-Modelle automatisch mit Ihren Katalogen auf AUSSCHREIBEN.DE zu verknüpfen, müssen Sie die GTIN (Global Trade Item Number) als Artikelnummer benutzen. Ihre GTINs auf AUSSCHREIBEN.DE und im BIMobject Marketplace müssen für diese Methode exakt übereinstimmen. Beispiel:
- AUSSCHREIBEN.DE GTIN: 1234567891011
- BIMobject GTIN: 1234567891011
![]()
Bei fehlenden oder abweichenden GTINs können BIMobject-Modelle nicht automatisch verknüpft werden. Sie können nur GTINs als Artikelnummer verwenden! - Andere Artikelnummern werden von BIMobject nicht unterstützt.
Eingabe der Artikelnummer für AUSSCHREIBEN.DE
AUSSCHREIBEN.DE bietet die zwei Datenfelder und für Ihre Artikelnummern zur Position. Im Feld kann auch eine zweite GTIN/EAN eingegeben werden. Die Label für die benutzen Felder und deren Sichtbarkeit im Live-Katalog stellen Sie in der Katalogverwaltung ein: .
Je nach Workflow haben Sie verschiedene Möglichkeiten, die Artikelnummer zu Ihren Positionen anzugeben. Für die Artikelnummer auf AUSSCHREIBEN.DE sind maximal 50 Zeichen zulässig. Bitte beachten Sie auch eventuelle spezielle Anforderungen für die Verwendung von Artikelnummern bei der Einbindung der verschiedenen Portale.
- In ORCA TEXT geben Sie die Artikelnummer direkt in der Spalte ein:
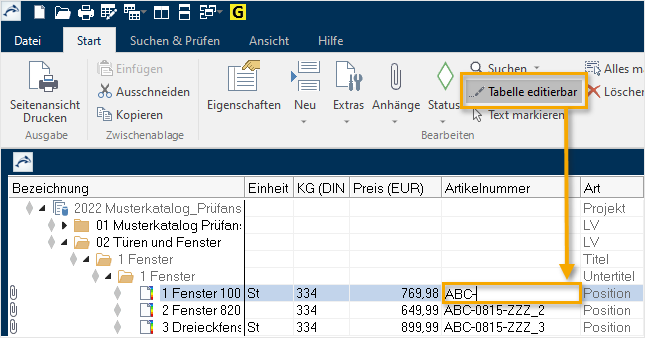
Alternativ können Sie in ORCA TEXT die Artikelnummer auch über eingeben.
- In MS Excel geben Sie die Artikelnummer in den Spalten und/oder ein. In der Spalte kann ebenfalls eine GTIN/EAN eingegeben werden.
- Falls Sie mit GAEB XML oder BMEcat arbeiten, geben Sie die Artikelnummer an der entsprechenden Stelle für den Output Ihres PIM/WaWi/ERP/CMS-Systems ein.
![]()
Um die automatische Verknüpfung zu anderen Portalen zu gewährleisten, müssen die Artikelnummern in Ihrem Katalog Teil der Metadaten sein. Artikelnummern im Langtext von Positionen sind für diesen Zweck nicht geeignet. Bei korrekter Dateneingabe erscheinen Ihre Artikelnummern unterhalb des Langtextes zur Position wie im Bild unten.
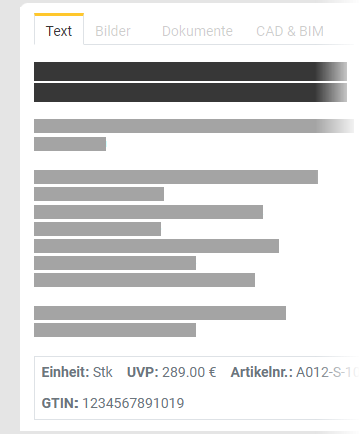
Wenn Besucher den Langtext kopieren, z.B. über den Action Button über dem Langtext oder über das Kontextmenü, dann werden die Datenfelder unter der Position ebenfalls in die Zwischenablage kopiert.
![]()
Fehlende Artikelnummern finden Sie in der Prüfansicht der Katalogverwaltung unter . Mit dem Filter werden alle Positionen im Katalog angezeigt, bei denen keine Artikelnummer angegeben ist.
GTIN in der BIMobject Business App eingeben
GTIN Bulk Upload
Sie können mehrere oder alle GTINs zu Ihren Produkten im BIMobject Marketplace auf einmal ergänzen.
- Gehen Sie im Tool Publish Ihrer BIMobject Business App auf den Reiter 'Produkte' und wählen Sie die Produktseitenübersicht.
- Wählen Sie den gewünschten Filter, z.B. 'Veröffentlicht'.
- Wählen Sie über die Checkbox die Produkte aus, zu denen Sie GTINs hinzufügen wollen. Über die Checkbox im Tabellen-Header können Sie alle auf einmal auswählen.
- Exportieren Sie die Liste über die Schaltfläche 'Alle exportieren'.
- Öffnen Sie die heruntergeladene Excel-Datei.
- Wechseln Sie zum entsprechenden Reiter in der Excel-Datei, z.B. 'English'.
- Ergänzen Sie die GTINs in der Spalte 'GTIN Code' und speichern Sie die Excel-Datei oder befüllen Sie die Spalte automatisch aus Ihrer PIM/ERP/WaWi/CMS Software.
- Im Tool Publish Ihrer BIMobject Business App finden Sie auf der Produktseitenübersicht die Schaltläche 'Importieren'. Wählen Sie 'Produktseiten - Excel'
- Importieren Sie die Excel-Datei per Drag&Drop oder über den Dateiauswahldialog.
- BIMobject zeigt eine Übersicht der zur Änderung importierten Produktseiten. Speichern Sie die Änderungen über die Schaltfläche 'Produktseiten speichern'.
Einzelne GTIN eingeben oder ändern
- Gehen Sie im Tool Publish Ihrer BIMobject Business App auf 'Beschreibung' der gewünschten Produktseite und scrollen Sie bis zum Ende der Seite.
- Klicken Sie auf 'Weitere Links hinzufügen' und wählen Sie 'GTIN-Code'.
- Fügen Sie die neue oder geänderte GTIN hinzu und klicken Sie dann auf 'Änderungen speichern'.
![]()
- Wenn Sie GTINs im BIMobject Marketplace ändern, müssen Sie auch die entsprechenden GTINs in Ihrem Katalog auf AUSSCHREIBEN.DE ändern.
- Damit neue Verknüpfungen zum BIMobject Marketplace auf AUSSCHREIBEN.DE im Viewer zur Position angezeigt werden können, müssen Sie Ihren Katalog in der Katalogverwaltung von AUSSCHREIBEN.DE über erneut importieren und unter neu veröffentlichen.