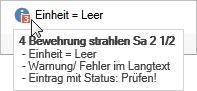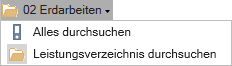Suchen & Prüfen
Die Registerkarte im Ribbon hilft Ihnen, Auffälligkeiten oder bestimmte Datenkonstellationen in Ihren Bibliotheken zu finden. Vorbereitete Prüf- und Suchroutinen werden mitgeliefert. Die Prüfroutine und die wichtigsten Suchroutinen wählen Sie mit einem Klick direkt im Ribbon. Sie können auch eigene Suchroutinen definieren und speichern. Zudem ist meist eine ![]() Volltextsuche möglich.
Volltextsuche möglich.
Die bei der Suche gefundenen Einträge (Treffer) werden direkt im Strukturbereich der Tabelle markiert. Sie können die Einträge individuell prüfen: sind die jeweiligen Angaben so gewollt, oder handelt es sich um einen Fehler? Wenn z.B. ein Wert fehlt, liegt es vielleicht daran, dass man noch auf die Angabe eines Kollegen wartet (kein Fehler), oder dass er vergessen wurde (Fehler). Nach Korrektur aller Fehler können Sie zur Kontrolle die Suche erneut starten.
So arbeiten Sie mit Suchen & Prüfen
Markieren Sie zuerst einen Eintrag der Tabelle als Startpunkt für die Suche. ![]() Wählen Sie anschließend eine Suchroutine. Ein Tooltip erläutert beim Kontakt mit dem Mauszeiger die wesentlichen Parameter der Suche. Im Kopf der Tabelle wird die Suchleiste eingeblendet.
Wählen Sie anschließend eine Suchroutine. Ein Tooltip erläutert beim Kontakt mit dem Mauszeiger die wesentlichen Parameter der Suche. Im Kopf der Tabelle wird die Suchleiste eingeblendet.
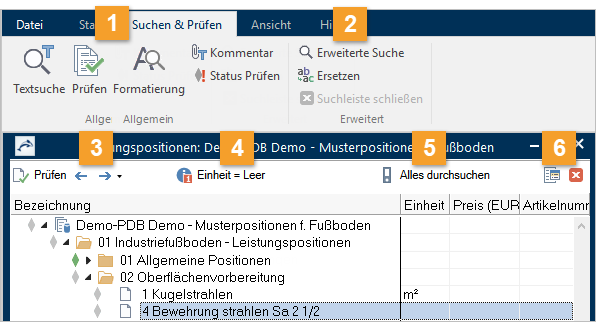
|
Mit starten Sie eine umfassende Suche, die prüft, ob alle wesentlichen Anforderungen an korrekte und vollständige Daten erfüllt sind: Wesentliche Felder sind ausgefüllt, die OZ sind vorhanden. Die Suchroutine ist inhaltlich auf die jeweilige Tabelle abgestimmt. |
|||
|
Mit starten Sie die Formatierungs-Prüfung der Langtexte. Im Katalog-LV wählen Sie die zu prüfenden Optionen, z.B. auf Abweichungen zu verschiedenen Formatierungs-Einstellungen im LV und auf das Vorhandensein besonderer Formatierungen. |
|||
|
Die 'Kleinen Suchroutinen' finden ganz bestimmte, wichtige Daten auf Knopfdruck. |
|||
|
|
|||
|
|
|||
|
Optional: |
|||
|
||||
|
|
So können Sie leicht entscheiden, ob Sie etwas nachtragen oder korrigieren müssen - oder die Meldung ignorieren können. |
||
|
Sie können beim Navigieren zum nächsten |
|||
|
Gesucht wird in die jeweilige |
|||
|
In der Suchleiste sehen Sie, welcher Gliederungsbereich durchsucht wird. Optional können Sie auch immer |
|||
|
|
|||
|
|
|||