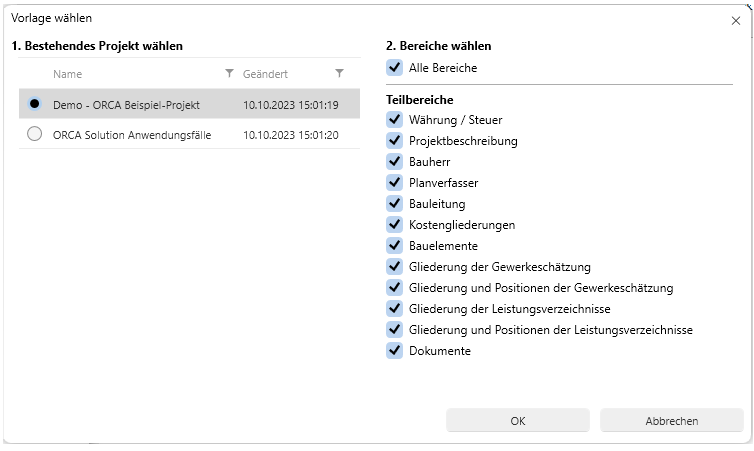Neues Projekt erstellen
Jedes Bauvorhaben ist ein eigenes Projekt in ORCA AVA. Im Projekt erfassen Sie die Gesamtheit aller Daten zu einer planerischen Einheit über den Verlauf der Zeit: Kostenberechnung, LV, Angebote, Auftrag,... inklusive begleitendem Schriftverkehr und zugehörigen Adressen.
Um ein Projekt zu erstellen, gibt es grundsätzlich zwei Wege:
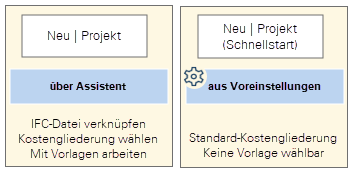
Sie konfigurieren Ihr Projekt individuell über einen Assistenten.
Sie erstellen ein Projekt ohne Vorlagenauswahl, auf Basis der Vorbelegungen aus den Grundeinstellungen und der Standardkostengliederung.
![]()
- Achten Sie darauf, dass der Zugriff auf neu angelegte Dateien immer gewährleistet ist. Speichern Sie nicht auf Wechseldatenträger!
- Achten Sie bei der Vergabe von Bezeichnungen für neue Dateien auf Konsistenz und Eindeutigkeit, die es Ihnen beispielsweise erleichtert, Projekte auch später noch identifizieren zu können.
- Zur Bearbeitung dürfen sich Dateien NICHT in einer Cloud befinden (OneDrive, Dropbox, ...).
Clouds sind nur als Aufbewahrungsort für Datensicherungen geeignet.
Lesen Sie auch:
Erste Schritte nach dem Erstellen des Projektes im Projekt:
![]() Projektdaten hinterlegen
Projektdaten hinterlegen ![]() Adressen einpflegen
Adressen einpflegen ![]()
Neues Projekt individuell konfigurieren
Der Assistent führt Sie Schritt-für-Schritt durch die Konfiguration.
Mein Projekt
- Tragen Sie (Projektnummer) und ein.
Über diese Angaben wird das Projekt in der Anwendung registriert. Im Projekt werden diese Daten in den mitgelieferten Layouts bei Ausgaben beispielsweise in Kopfzeilen und Deckblättern verwendet.
Bitte beachten Sie auch die Informationen zu Zeichenbegrenzungen in den Tooltips zu den Eingabefeldern.
Für den GAEB-Datenaustausch im Format GAEB 1990 gelten folgende Beschränkungen: Kennung max. 8 Zeichen, Bezeichnung max. 60 Zeichen. - Der wird automatisch mit dem Verzeichnis für Benutzerdaten\Projekte vorbelegt, Sie können aber auch einen anderen Speicherort wählen.
- Der wird automatisch aus Kennung und Bezeichnung vorbelegt und nach den eingestellten Konventionen aus der Einstellung für gebildet. Sie können den Dateinamen ändern.
Beachten Sie: Kennung und Bezeichnung werden durch die Änderung des Dateinamens nicht angepasst.
Sie können nicht zwei Projekte mit demselben Dateinamen im selben Verzeichnis speichern. Existiert bereits eine Datei mit diesem Namen in dem ausgewählten Verzeichnis, so erhalten Sie eine Meldung. Sie können entweder den Namen ändern oder das neue Projekt in einem anderen Verzeichnis speichern.
- Geben Sie optional einen zu Ihren neuen Projekt ein.
Der Kommentar wird in den des neuen Projekts hinterlegt, im Anhang zur obersten Tabellenzeile.
Anhang zur obersten Tabellenzeile. - Sie können optional eine Vorlage für Ihr Projekt wählen:
Diese Option wählen Sie für ein neues, leeres Projekt.
Mitgelieferte Projektvorlagen enthalten bereits einige typische Angaben und Datenstrukturen.
Sie können auch eigene Projektvorlagen anlegen und diese dann hier auswählen.Wenn Sie ein bestehendes Projekt als Vorlage verwenden, können Sie Daten aus verschiedenen Teilbereichen übernehmen.

Um alle Daten eines bestehendes Projektes in ein neues Projekt zu übernehmen verwenden Sie im Kontextmenü die Funktion .
openBIM
Optional können Sie mit Ihrem neuen Projekt eine bereits dafür verfügbare IFC-Datei verknüpfen. Nach Auswahl einer IFC-Datei werden im Assistenten einige Metadaten zur IFC-Datei angezeigt.
![]()
Über das Öffnen-Symbol können Sie die IFC-Datei direkt im IFC Manager anzeigen lassen.
Kostengliederungen
Wenn Sie eine Vorlage gewählt haben, werden die darin enthaltenen Kostengliederungen automatisch übernommen. Die Auswahl und die Reihenfolge der Kostengliederungen ist hier fix durch die gewählte Vorlage vorgegeben.
Für neue Projekte ohne Vorlage wird die Kostengliederungskombination aus der Standardkostengliederung als Vorbelegung verwendet. Die Standardkostengliederung ist in den Einstellungen definiert. Sie können die Auswahl aber noch anpassen. Dazu wählen Sie im linken Bereich des Assistenten aus den vorhandenen Kostengliederungen eine andere Kostengliederungskombination oder auch einzelne Kostengliederungen aus. Im rechten Bereich können Sie die Auswahl und Reihenfolge der Kostengliederungen noch anpassen. Drag&Drop wird ebenfalls unterstützt. Achten Sie beim Positionieren der Kostengliederungen auf den grünen Rahmen.
Die Anzahl der verwendbaren Kostengliederung ist abhängig von Ihrer ORCA AVA Edition:![]()
![]() bis zu 5 Kostengliederungen pro Projekt.
bis zu 5 Kostengliederungen pro Projekt. ![]() bis zu 10 Kostengliederungen pro Projekt.
bis zu 10 Kostengliederungen pro Projekt.
![]()
Die Suche nach Bezeichnungen von Kostengliederungen unterstützt Sie bei der Auswahl.
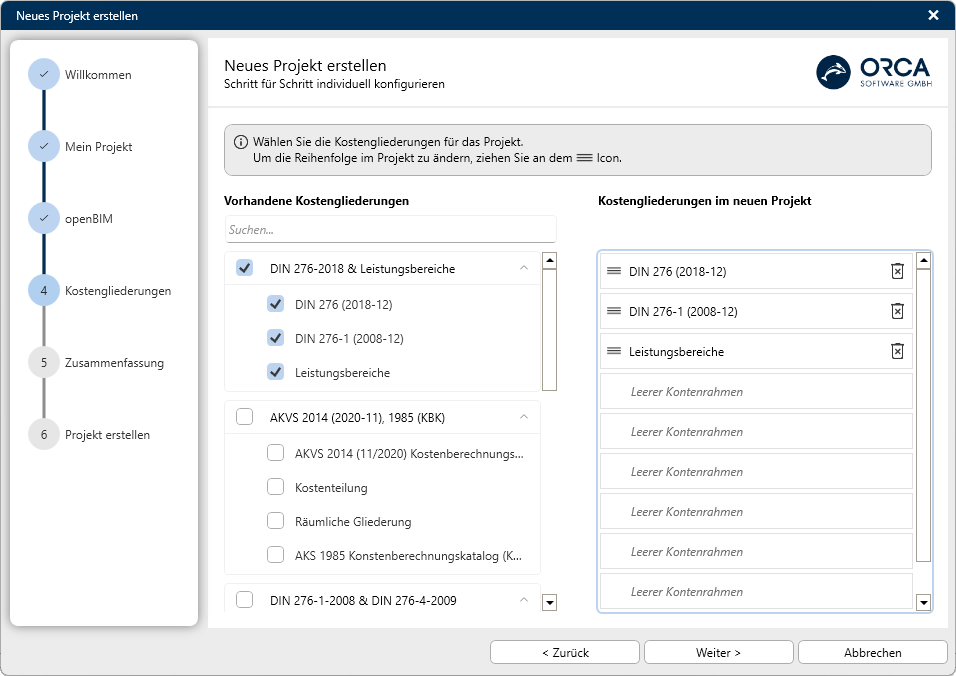
Zusammenfassung und Projekt erstellen
Alle Eingaben und gewählten Optionen werden zur Kontrolle zusammengefasst gelistet.
Zum Anlegen des neuen Projektes klicken Sie auf .
Die Ausführungsschritte werden abschließend ausführlich protokolliert. Das Projekt wird innerhalb von ORCA AVA registriert. Beenden Sie den Assistenten und öffnen Sie das Projekt mit .
Neues Projekt (Schnellstart)
Hierbei wird das neue Projekt ohne Vorlage und mit den Kostengliederungen aus der Standardkostengliederung erstellt. Sie geben lediglich und ein. Anschließend gelangen Sie direkt zur und , siehe oben.
Wichtige Hinweise zur Vergabe von Kennungen und Bezeichnungen
![]()
Sie können rein technisch mehrere mit identischer und anlegen.
Das ist manchmal erwünscht, dient aber nicht unbedingt der Übersichtlichkeit.
Im selben Unterverzeichnis (lokaler PC/Netzwerk) kann es nur eine Datei mit identischem Dateinamen geben. Beim neu Anlegen erhalten Sie bei identischen eine Warnung. Der Tooltip zum Warn-Icon erläutert den Sachverhalt.![]()
Bestehendes Projekt als Vorlage - Teilbereiche auswählen
|
Die Option übernimmt aus den der Vorlage. Ohne die Option kommen aus den . |
|
Die aus den zu kopieren kann sinnvoll sein, wenn Daten enthalten sind, die beispielsweise in allen Projekten benötigt werden (bürointerne Terminplanung, zuständige Bearbeiter, Rahmendaten, ...) oder es sich tatsächlich um die Beschreibung eines ganz ähnlichen Projektes handelt (3. Reihenhaus in der gleichen Siedlung). |
|
Interessante Option zur Übernahme aus den für Generalunternehmer, Verwaltungen, ... die selbst Bauherr sind oder für Planer, die immer wieder für dieselben Bauherren arbeiten. |
und |
Vielleicht werden beide Projekte vom selben Planverfasser, Bauleiter abgewickelt? Die Informationen gehören ebenfalls zu den . |
|
Die Option übernimmt die aus den Projektstammdaten mit allen zugehörigen Angaben aus , beispielsweise die . |
|
Die Elemente können Sie übernehmen, wenn es sich um ein ganz ähnliches Projekt handelt (3. Reihenhaus in der gleichen Siedlung) oder Sie immer nur bestimmte Teile eines gesamten Bauvorhabens über Elemente schätzen. |
Die Optionen übernehmen die strukturelle Gliederung der jeweiligen Tabelle, also alle |
|
Die Optionen übernehmen die kompletten Inhalte der jeweiligen Tabelle aus der Vorlage.
Die mitkopierten Mengen können Sie mit der Funktion und/oder auf Null setzen. |
|
|
Ausgehend von der Idee, dass bei jedem Projekt im Prinzip immer der gleiche Schriftverkehr anfällt (Angebotsanforderungen, Absageschreiben, Protokolle, ...), können Sie den 'Standardschriftwechsel' aus den des Vorlageprojektes übernehmen, aber ohne die dort zugeordneten Adressen. Bei übernommenen Dokumenten erkennen Sie in der Tabelle dann am (aktuellen) Datum in der Spalte und am unterschiedlichen Dokumentsymbol, welche Dokumente aus der Vorlage stammen und wo schon Adressen im aktuellen Projekt zugeordnet sind:
|