IFC-Daten suchen und filtern
Ergänzend zu den im IFC Manager angebotenen Sichten mit unterschiedlichem fachlichen Fokus ermöglichen die Funktionen zum Suchen und Filtern die weitere individuelle Anpassung der angezeigten Bauteile im Modellbaum für die Übernahme der Mengen in Ihr ORCA AVA-Projekt.
Suchen im IFC Manager
Mit der Volltextsuche suchen Sie im Modellbaum gezielt nach Bezeichnungen von Bauteilen, Räumlichkeiten, Maßangaben und auch nach dem GUID (Globally Unique Identifier) für das Attribut IfcProduct. Die Suche ist verfügbar im Gesamtmodell und in allen Übernahme-Sichten. Groß- und Kleinschreibung wird bei der Suche nicht berücksichtigt.
![]() oder STRG+F öffnet die Suchleiste unterhalb des Ribbon. Mit den Pfeiltasten
oder STRG+F öffnet die Suchleiste unterhalb des Ribbon. Mit den Pfeiltasten ![]() wechseln Sie zwischen den Treffern der Suche.
wechseln Sie zwischen den Treffern der Suche.

Suchbegriffe werden Sicht-spezifisch innerhalb einer IFC-Datei gespeichert, solange diese geöffnet bleibt. Über die können Sie die letzten eingegebenen Suchbegriffe erneut aufrufen.
![]()
Bei großen IFC-Modellen ist es hilfreich, vor dem Suchen einen Filter zu setzen, um den Suchbereich einzugrenzen.
Filtern im IFC Manager
Auf Basis von IFC-Eigenschaften und CAD-spezifischen Eigenschaften können Sie in einer IFC-Datei gezielt nach gleichartigen Bauteilen oder Räumlichkeiten filtern. Dazu können Sie mehrere Filter miteinander kombinieren. Die Filterfunktionen können Sie je nach fachlicher Anforderung flexibel nutzen: z.B. Top-Down - vom Außenfenster über den Fenstertyp bis hin zum Wärmedurchgangskoeffizient - oder Bottom-Up - angefangen bei der Wandstärke hin zu einem bestimmten Wandtyp. Sobald Sie dem Filter auch ein Übernahme-Maß hinzugefügt haben, können Sie die Menge der gefilterten Auswahl direkt in das Projekt übernehmen.
Filtern können Sie Sicht-spezifisch im Gesamtmodell und in allen Übernahme-Sichten. Gesetzte Filter werden Sicht-spezifisch innerhalb einer IFC-Datei gespeichert, solange diese geöffnet bleibt.
|
|
|
An vier Beispielen erklärt dieses Video die Anwendung von Filterfunktionen im Modellbaum und in den Bauteil-Eigenschaften.
|
Filtern über das Kontextmenü
Die Filterfunktionen finden Sie im Modellbaum im Kontextmenü. Alle Filterfunktionen sind mit einem Filtersymbol ![]() gekennzeichnet. Ob und welche Filterfunktionen verfügbar sind, richtet sich individuell nach dem markierten Eintrag. Weitere Filterfunktionen zu spezifischen Eigenschaften von Bauteilen erreichen Sie im Kontextmenü der Eigenschaften-Tabelle.
gekennzeichnet. Ob und welche Filterfunktionen verfügbar sind, richtet sich individuell nach dem markierten Eintrag. Weitere Filterfunktionen zu spezifischen Eigenschaften von Bauteilen erreichen Sie im Kontextmenü der Eigenschaften-Tabelle.
So filtern Sie über das Kontextmenü:
- Markieren Sie im Modellbaum eine Etage, einen Raum oder ein Bauteil und wählen Sie einen Filter über das Kontextmenü
- Markieren Sie in der Eigenschaften-Tabelle eine Eigenschaft und setzen Sie den Filter über das Kontextmenü
Wenn Sie zuvor einen Suchbegriff eingegeben haben, können Sie auch den Suchbegriff als Filter wählen. Beachten Sie hierbei, dass beim Filtern nach einem Suchbegriff der Kontext berücksichtigt wird. Beispiel:
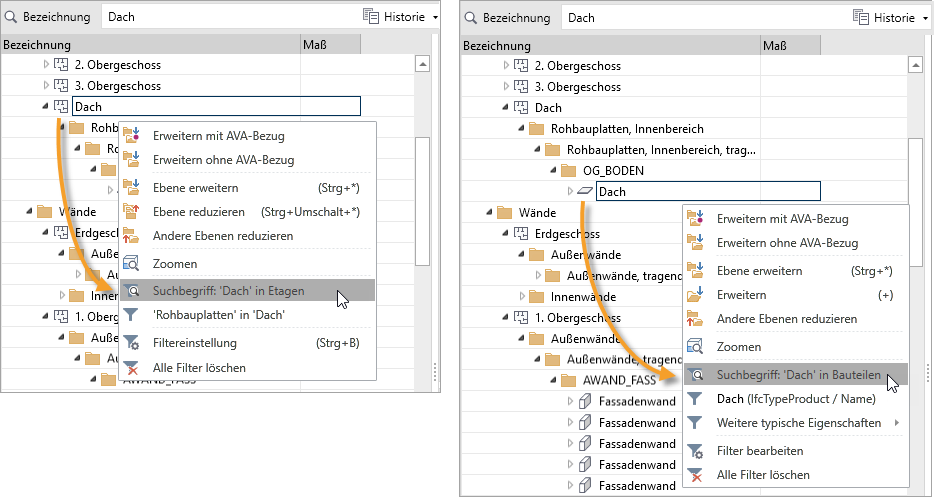
Die Befüllung der Eigenschaften zu Bauteilen kann sehr unterschiedlich sein, je nach verwendeter Modellierungsrichtlinie und gewählter Exportoptionen. Um Sie in der Vielfalt der unterschiedlich aufgebauten IFC-Dateien optimal zu unterstützen, werden deshalb für das Filtern nach gleichartigen Bauteilen und Räumlichkeiten im Modellbaum immer mehrere typische Eigenschaften angeboten. Die Angabe von Wert und Herkunft der verwendeten Eigenschaft direkt in der Filterfunktion bietet Ihnen jederzeit einen einfachen Zugriff auf die Filterfunktionen und die volle Kontrolle beim Filtern. Beispiel:
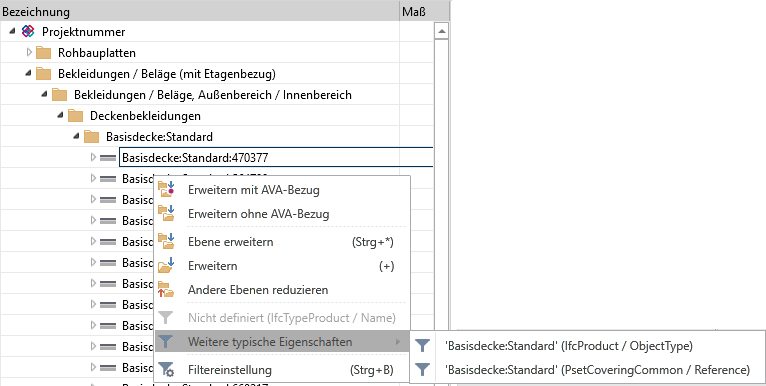
Transparenz beim Filtern
Dass der Modellbaum eine gefilterte Sicht anzeigt, erkennen Sie am Filtersymbol ![]() . Im Tooltip zum obersten Eintrag können Sie die gesetzen Filter einsehen:
. Im Tooltip zum obersten Eintrag können Sie die gesetzen Filter einsehen:
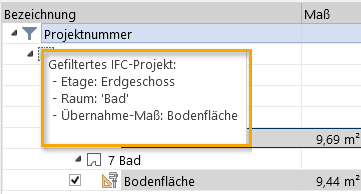
Filtereinstellungen - Filter löschen
Über ![]() im Ribbon oder Kontextmenü oder mit STRG+B öffnen Sie den Filterdialog, der ebenfalls alle gesetzten Filter anzeigt. Im Dialog können Sie einzelne oder . finden Sie auch im Ribbon und im Kontextmenü.
im Ribbon oder Kontextmenü oder mit STRG+B öffnen Sie den Filterdialog, der ebenfalls alle gesetzten Filter anzeigt. Im Dialog können Sie einzelne oder . finden Sie auch im Ribbon und im Kontextmenü.
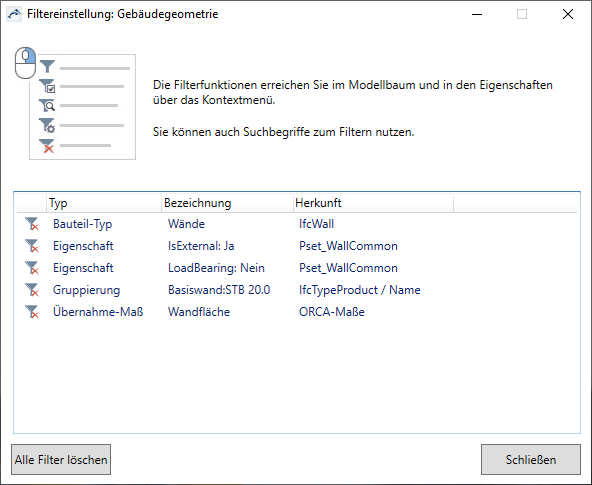
Die Icons symbolisieren die verschiedenen Filterfunktionen:
 Filtern nach einer IFC-Eigenschaft
Filtern nach einer IFC-Eigenschaft Filtern nach einem Übernahmemaß bzw. der Stückzahl
Filtern nach einem Übernahmemaß bzw. der Stückzahl Filtern nach Suchbegriff
Filtern nach Suchbegriff Dialog öffnen
Dialog öffnen im Modellbaum bzw. einzelnen Filter löschen im Dialog
im Modellbaum bzw. einzelnen Filter löschen im Dialog
Summenangaben im gefilterten Modellbaum
In Sichten mit Stückzahlen werden Summen der im Filter enthaltenen Bauteile in jeder übergeordneten Ebene im Modellbaum angezeigt. So behalten Sie immer die Übersicht, egal welche Zweige im Baum auf- oder zugeklappt sind. Beispiel:
.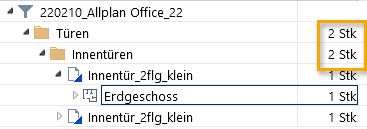
Bei Sichten mit anderen Übernahme-Maßen werden die Summen in übergeordneten Ebenen angezeigt, sobald nach einem Übernahme-Maß gefiltert wurde.
![]()
Die Summen im Modellbaum spiegeln immer den Inhalt des Filters wieder. Angaben zu den tatsächlich für die Übernahme ausgewählten Mengen finden Sie in der Statusleiste am unteren Bildschirmrand.
Gefilterte Ansicht im 3D-Modell
Auch im 3D-Modell können Sie die gefilterten Inhalte sichtbar machen - individuell nach Ihren Bedürfnissen. Nutzen Sie dazu die Funktionen in der 3D-Visualisierung.
- Farbliche Hervorhebungen:
bezieht sich auf den aktuell markierten Eintrag im Modellbaum und auf die selektierten Übernahmemengen. - Anzeige-Filter:
Blenden Sie z.B. und nach Bedarf ein oder aus.
Beispiel für Bauteile - Anzahl:
Der Filter enthält aus der Kategorie Leuchten alle Bauteile "Downlight - rechteckig" und das Übernahme-Maß (Stückzahl) wurde dem Filter hinzugefügt.
Im Modellbaum ist der Kategorie-Ordner markiert. Für die 3D-Visualisierung sind die Optionen und aktiviert. Durch Ausblenden "überflüssiger" IFC-Elemente können Sie die Anzeige im 3D-Modell individuell beeinflussen:
Die Verortung der Leuchten im Gebäude ist gut erkennbar:
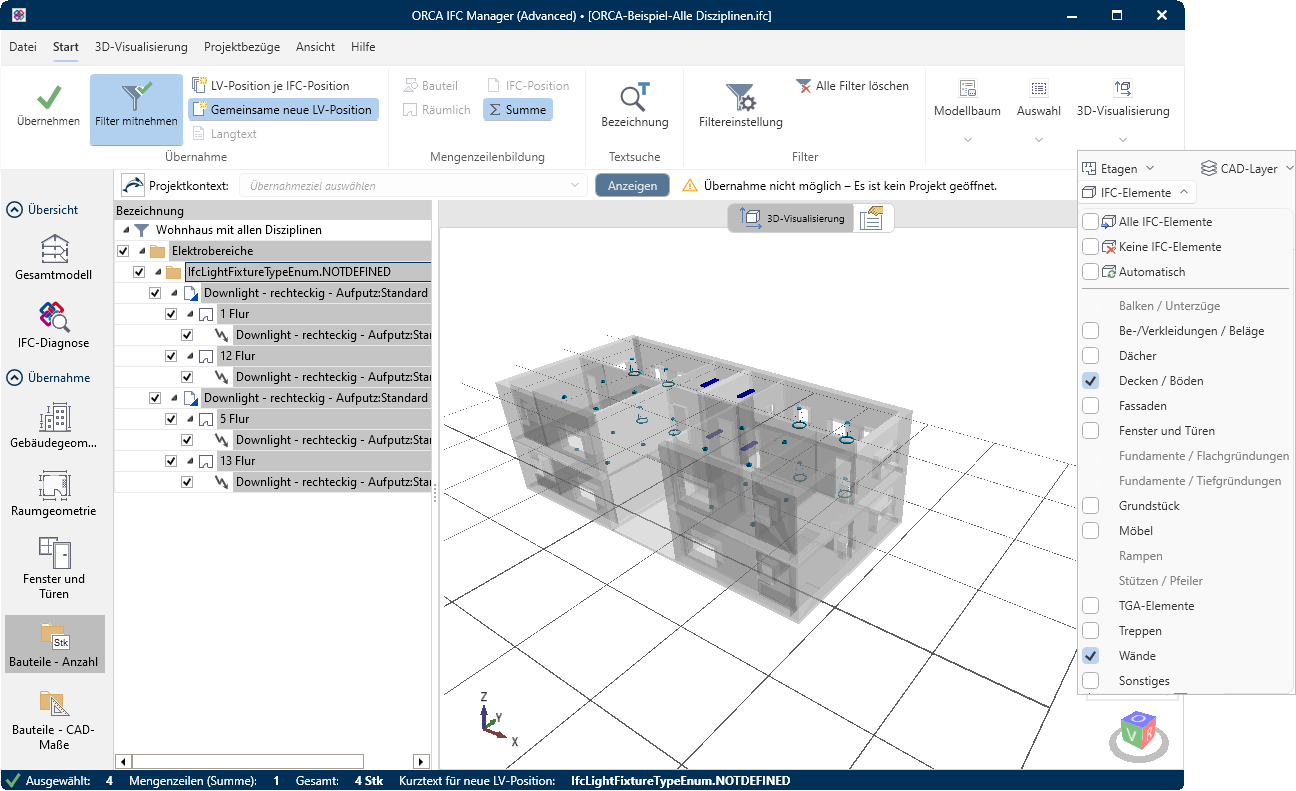
Direkte Übersicht über alle Leuchten (farbliche Hervorhebung der Markierung) und die im Filter ausgewählten Downlights (farbliche Hervorhebung der Auswahl):
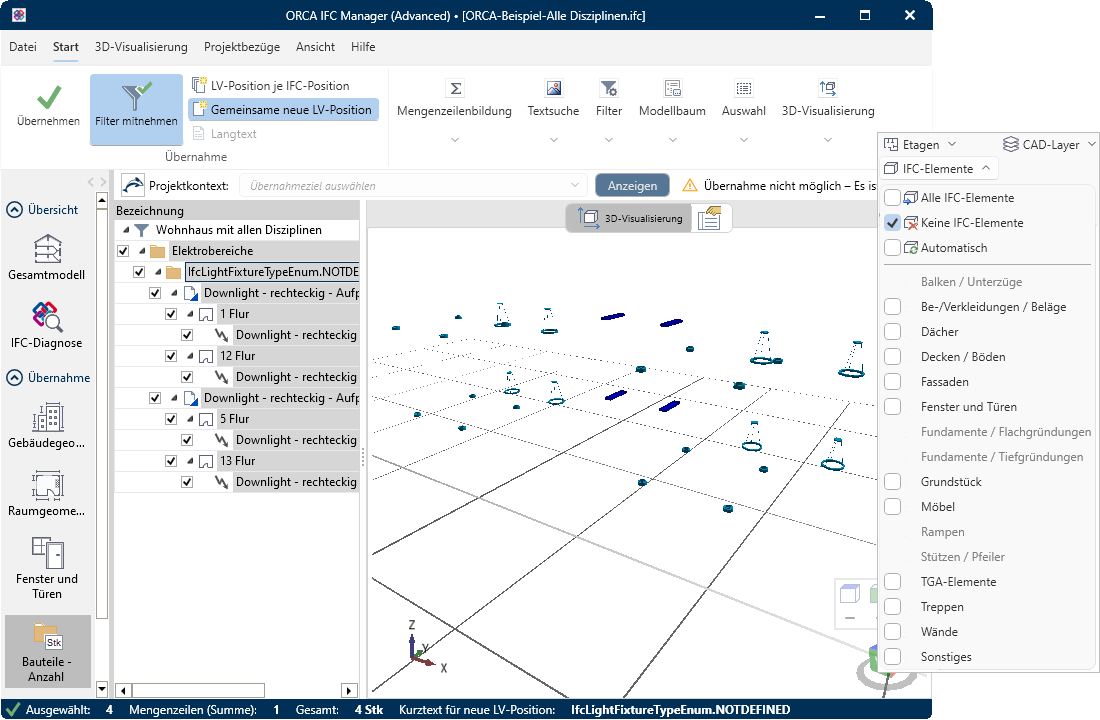
Best Practice
Idealerweise filtern Sie so, dass die Maße oder Stückzahlen zu allen Bauteilen/Räumen aus dem Filter in die Leistungsposition übernommen werden können. Dazu können Sie mehrere Filter kombinieren. Starten Sie beispielsweise mit einer Filterung des Bauteiltyps (z.B. Außenfenster) oder eines Bauteils (Fenster 2-flüglig) oder auch eines Raumes (z.B. Bad) und verfeinern Sie den Filter mit weiteren einzelnen Eigenschaften.
Übernahme von Mengen aus gefilterten Sichten
Für die Übernahme von Mengen aus einer gefilterten Sicht markieren Sie einmal das gewünschte Maß und fügen es über eine Filterfunktion im Kontextmenü dem Filter hinzu: beispielsweise ![]() . Bei Stückzahlen wählen Sie die Filterfunktion
. Bei Stückzahlen wählen Sie die Filterfunktion ![]() .
.
Ergebnis: Automatisch wird das Maß für alle im Filter befindlichen Einträge selektiert, erkennbar am Häkchen in der Checkbox. Alle weiteren verfügbaren Übernahme-Maße werden im Modellbaum ausgeblendet. Falls der Filter Bauteile bzw. Räume enthielt, die nicht über das ausgewählte Maß verfügen, werden diese automatisch aus dem Filter entfernt.
![]() Die Option wird nach Hinzufügen eines Übernahme-Maßes in den Filter automatisch aktiviert, um die Filtereinstellungen nach der Übernahme ins Projekt im IFC-Bezug zu speichern. Bei aktivierter Option werden die Mengen immer in eine gemeinsame Mengenzeile der LV-Position übernommen. Wenn Sie die IFC-Menge später aus dem Projekt heraus wieder in der IFC-Datei aufrufen,werden die Daten automatisch in der gefilterten Sicht angezeigt.
Die Option wird nach Hinzufügen eines Übernahme-Maßes in den Filter automatisch aktiviert, um die Filtereinstellungen nach der Übernahme ins Projekt im IFC-Bezug zu speichern. Bei aktivierter Option werden die Mengen immer in eine gemeinsame Mengenzeile der LV-Position übernommen. Wenn Sie die IFC-Menge später aus dem Projekt heraus wieder in der IFC-Datei aufrufen,werden die Daten automatisch in der gefilterten Sicht angezeigt.
Wählen Sie nun noch die gewünschten Übernahmeoptionen und die Optionen zur Mengenzeilenbildung und übernehmen Sie die Daten per Drag&Drop oder mit der Schaltfläche . Welche Optionen verfügbar sind hängt davon ab, ob die Option aktiviert oder deaktiviert ist.
Alle Informationen zur Übernahme-Menge und den gewählten Optionen sehen Sie in der Statusleiste am unteren Bildschirmrand.
![]()
Die Übernahme von IFC-Mengen mit Filterinformationen ist die ideale Voraussetzung für eine spätere einfache Aktualisierung der IFC-Mengen.
IFC-Bezüge mit Filtereinstellungen in ORCA AVA
Der IFC-Bezug mit gespeicherten Filterinformationen ist in ORCA AVA-Mengenzeilen mit einem eigenen Symbol gekennzeichnet: ![]() . Über einen Tooltip erhalten Sie Informationen zur Quell-IFC-Datei. Über das Kontextmenü zum IFC-Symbol einer Mengenzeile können Sie die Teilmengen in der Quell-IFC-Datei wieder aufrufen. Aufgrund der gespeicherten Filterinformationen wird die Sicht mit diesen Filtereinstellungen angezeigt.
. Über einen Tooltip erhalten Sie Informationen zur Quell-IFC-Datei. Über das Kontextmenü zum IFC-Symbol einer Mengenzeile können Sie die Teilmengen in der Quell-IFC-Datei wieder aufrufen. Aufgrund der gespeicherten Filterinformationen wird die Sicht mit diesen Filtereinstellungen angezeigt.

