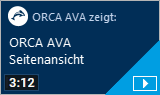Seitenansicht
![]() | führt Sie in eine Vorschau der Ausgabe. Dort können Sie das Layout und die Daten vor der Ausgabe nochmals prüfen - und bei Bedarf auch direkt aus der Seitenansicht heraus ändern.
| führt Sie in eine Vorschau der Ausgabe. Dort können Sie das Layout und die Daten vor der Ausgabe nochmals prüfen - und bei Bedarf auch direkt aus der Seitenansicht heraus ändern.
|
|
|
Die Seitenansicht bietet ein funktionales Ribbon mit 3 Registerkarten: - - .
Registerkarte Start
Auf der Registerkarte finden Sie alles, was Sie zur Navigation durch die Ausgabe brauchen und darüber hinaus Funktionen zur Konfiguration der Layout-Einstellungen.
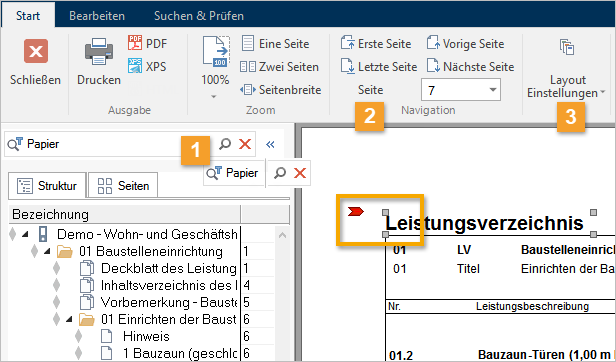
|
Die Volltextsuche findet nicht nur Dateninhalte, sondern auch Begriffe, die aus der Definition des Layouts stammen. |
|
|
|
|
![]()
- Der einfache Mausklick auf einen Eintrag in der Struktur aktualisiert nun sofort die Seitenansicht.
- Der Doppelklick, z.B. auf eine Position, öffnet direkt den Dialog zur Bearbeitung der Position.
- Der Doppelklick auf einen mit
 grauen Ankern
grauen Ankern  markierten Bereich öffnet - falls vorhanden - die Eigenschaften des Eintrags oder direkt den . Beim Öffnen des Layouteditors ist die Option Seite sperren standardmäßig aktiv, um unbeabsichtigte Änderungen zu vermeiden.
markierten Bereich öffnet - falls vorhanden - die Eigenschaften des Eintrags oder direkt den . Beim Öffnen des Layouteditors ist die Option Seite sperren standardmäßig aktiv, um unbeabsichtigte Änderungen zu vermeiden.
An der unteren rechten Ecke des Fensters der Seitenansicht finden Sie die Anzahl der Seiten und die Navigationselemente für den Zoom:
Funktionen auf der Registerkarte Start
![]() Klicken Sie für Details auf das Bild:
Klicken Sie für Details auf das Bild:
Kopieren der Seitenansicht
Klicken Sie einmal mit der Maus in die Seitenansicht (rechter Fensterbereich) und drücken dann die Tastenkombination STRG + C, so wird die gesamte Seite der Seitenansicht (nicht nur der gerade sichtbare Bereich) als Bild in die Zwischenablage übertragen. Dieses Bild können Sie dann in andere Programme z.B. in PAINT, Power Point oder WORD wieder einfügen und weiterverwenden. Die Funktion ist z.B. hilfreich für die Erstellung von Präsentationen oder auch bei Fragen an unseren Support zur Layoutgestaltung.