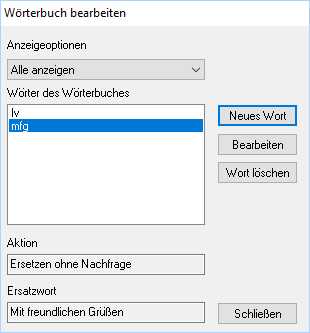Rechtschreibprüfung
![]() starten Sie für Langtexte z. B. in Positionen über das Kontextmenü oder im erweiterten Texteditor im Ribbon Positionstext mit einem Klick auf die Schaltfläche. Auch im Projektbereich Schriftverkehr steht Ihnen für Dokumente die Rechtschreibprüfung im Ribbon Dokumente als Schaltfläche zur Verfügung.
starten Sie für Langtexte z. B. in Positionen über das Kontextmenü oder im erweiterten Texteditor im Ribbon Positionstext mit einem Klick auf die Schaltfläche. Auch im Projektbereich Schriftverkehr steht Ihnen für Dokumente die Rechtschreibprüfung im Ribbon Dokumente als Schaltfläche zur Verfügung.
![]()
- Noch einfacher starten Sie die Rechtschreibprüfung im Text mit - geprüft wird ab der Cursorposition.
- Die Markierung von Rechtschreibfehlern können Sie aktivieren und deaktivieren.
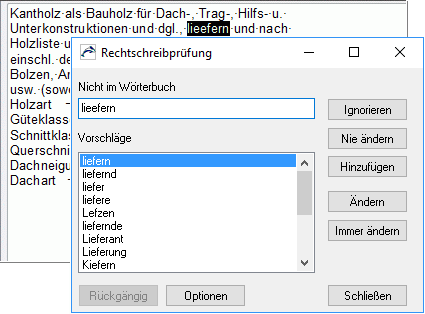
- überspringt den markierten Eintrag unverändert.
- verändert diesen Begriff nicht und fragt auch bei Wiederholungen nicht mehr - aber nur während der gerade andauernden Prüfung (bis Sie ).
- ergänzt das Wörterbuch mit dem bisher unbekannten markierten Eintrag. Der Begriff wird dann generell beim Prüfen der Rechtschreibung nicht mehr als fehlerhaft angezeigt. Über können Sie den Begriff bearbeiten.
- ersetzt das gefundene, markierte Wort durch den . Keine Änderung im Wörterbuch.
- ersetzt das gefundene, markierte Wort durch den Vorschlag - aber nur während der gesamten andauernden Prüfung (bis Sie ).
- können Sie aus der angebotenen Liste auswählen oder im Dialogfeld eingeben. RETURN- oder ENTER-Taste als Abschluss der Eingabe ersetzt das gefundene Wort durch den eingetragenen .
- macht die zuletzt durchgeführte Änderung rückgängig.
- führt Sie in den Dialog zur Einstellung von Optionen in der Rechtschreibprüfung und zum Wörterbuch.
- beendet die .
![]()
Auch die LV-weite Prüfung der Rechtschreibung aller Positionstexte ist möglich. Im Ribbon finden Sie in der im Dropdown-Menü die Suchroutine .
Optionen - Rechtschreibprüfung
Die Rechtschreibprüfung für Texte können Sie über verschiedenen Optionen anpassen. Die hier gewählten Einstellungen gelten für den jeweiligen Benutzer in allen Projekten, Tabellen und Dokumenten (auch in der Netzwerkinstallation).
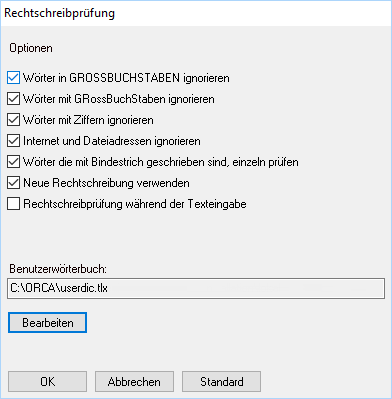
![]() unterringelt 'falsche' Begriffe rot:
unterringelt 'falsche' Begriffe rot:
![]()
- führt Sie zur Bearbeitung des Benutzerwörterbuchs.
- Setzt die ![]() zurück in den Standardzustand.
zurück in den Standardzustand.
Benutzerwörterbuch - Rechtschreibprüfung
Im finden Sie die Begriffe, die Sie über in der Rechtschreibprüfung bekannt gemacht haben oder als eingetragen haben. Die schaffen Übersicht.
|
und legen Sie fest. und die Festlegung von und erledigen Sie im funktionsgleichen Dialog oder .
|
Neues Wort/Bearbeiten - Wörterbuch
und sind funktionsgleiche Dialoge für die Rechtschreibprüfung von Texten.
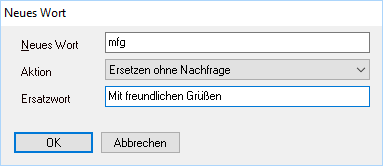
Hier tragen Sie den gewünschten Begriff ein.
Hier entscheiden Sie, wie mit dem Begriff im Dialogfeld umgegangen werden soll:
So können Sie 'exotische' Begriffe in die Rechtschreibprüfung integrieren, die in Ihren Texten häufiger vorkommen und ursprünglich als 'fehlerhaft' markiert wurden.
Diese Aktion gibt Ihnen die Möglichkeit, über die Verwendung eindeutiger Kurzbezeichnungen und dem passenden eine Art 'Autotext'-Katalog zu erstellen - wie Sie es vielleicht auch aus anderen Textverarbeitungsprogrammen (z.B. Word) gewohnt sind.
Bsp.: 'mfg' wird ohne Nachfrage durch 'Mit freundlichen Grüßen' ersetzt, schon direkt während der Texteingabe, falls Sie die Option
 gewählt haben.
gewählt haben.... tut genau das ...
Unterringelt in Texten den Begriff rot und/oder holt ihn in den Dialog .
Hier tragen Sie für die beiden - den gewünschten Ersatzbegriff ein, mit dem 'aktionsgemäß' verfahren wird.