Installation Mobiler Rechner mit optionalem Netzwerkzugriff
![]()
![]()
Diese Installationsvariante ermöglicht Ihnen, im Büro mit einem Laptop im Netzwerk zu arbeiten, der auch ohne Netzwerkzugriff als Einzelplatz-Lizenz funktioniert, wenn Sie unterwegs sind.
Der Windows Installer erlaubt jedoch nur eine Instanz pro Produkt, es können also nicht zwei parallele Installationen (Netzwerk und Einzelplatz) durchgeführt werden.
Die Installationsart ist technisch eine Kombination aus und . Es wird ein kompletter Einzelplatz installiert. Auf dem Desktop und im Startmenü gibt es dann zwei Verknüpfungen zum Start der Anwendung:
Abhängig davon, welche Verknüpfung Sie wählen, arbeitet der Mobile Rechner nun als Einzelplatz oder als weiterer Arbeitsplatz im Netzwerk.
![]()
Bevor Sie diese Installation durchführen, müssen Sie auf einem Rechner im Netzwerk installieren: !
Ablauf der Installation
![]()
![]()
Über die Auswahlschaltfläche können Sie andere, vorhandene Verzeichnisse wählen oder Sie tragen anstelle des vorgeschlagenen Verzeichnisses im Eingabefeld den gewünschten Pfad ein.
- Sie haben im Netzwerk die Installation abgeschlossen.
- Starten Sie - vom Laptop aus! - die Datei setup.exe im Installationsverzeichnis auf dem Server - siehe Vorbereitung der Netzwerk-Installation.
- Folgen Sie dem Assistenten und wählen Sie im Dialog die Option
- Im nächsten Dialog wählen Sie das lokale Verzeichnis, in das installiert wird.
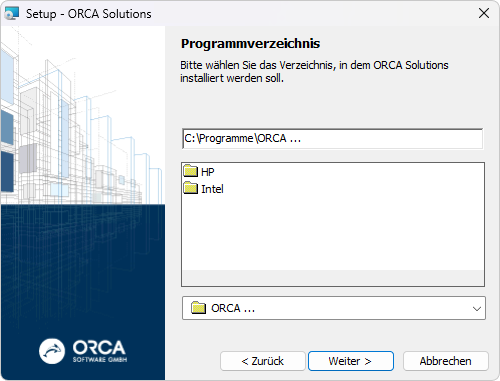
Vorgeschlagenes Standardverzeichnis ist C:\Programme\ORCA ....
- Im nächsten Dialog geben Sie das Verzeichnis an, auf das Sie im Netzwerk mit dem Mobilen Rechner zugreifen möchten:
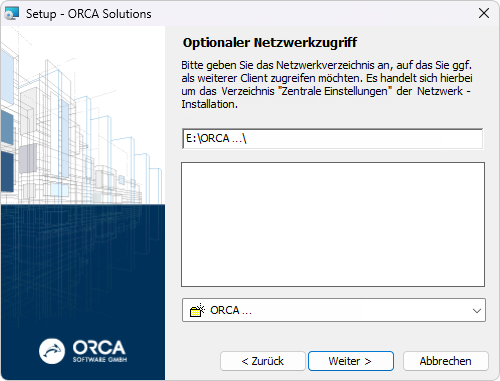

Sie müssen hier das Verzeichnis aus der Installation angeben. Dort befindet sich die Datei client.ini, in der die Pfade für Daten zum gemeinsamen Zugriff von allen Clients verzeichnet sind (z.B. ).
Achten Sie auf den richtigen Pfad, insbesondere wenn Sie mehrere Server betreiben. - Im nächsten Dialog wird - abhängig vom Betriebssystem - ein Speicherortvorgeschlagen.
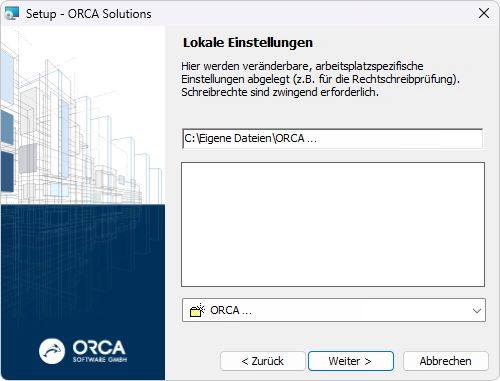
Vorgeschlagenes Standardverzeichnis ist C:\ProgramData\ORCA ....
- Im Dialog wird - abhängig vom Betriebssystem - ein Speicherortvorgeschlagen.
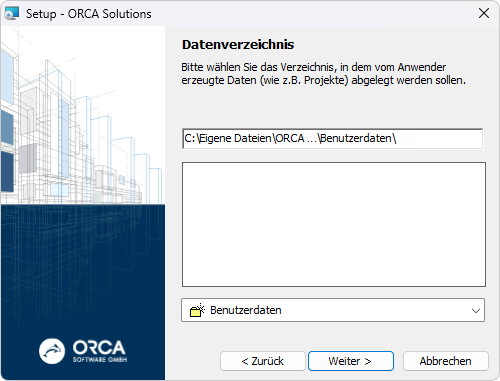
Im gewählten Verzeichnis werden Ihre Benutzerdaten, z.B. Projekte und Bibliotheken gespeichert. Im Verzeichnis für Benutzerdaten werden automatisch bis zu 4 Unterverzeichnisse angelegt:
...\Bibliotheken
...\Demodaten
...\Projekte
...\SystemvorlagenAus der installierten Anwendung heraus können Sie diese Verzeichnisse ganz einfach im ORCA Manager über das Hilfe-Menü aufrufen.
- Im nächsten Dialog wählen Sie den Speicherort für Bibliotheken, die z.B. im Format StLB oder DATANORM vorliegen.
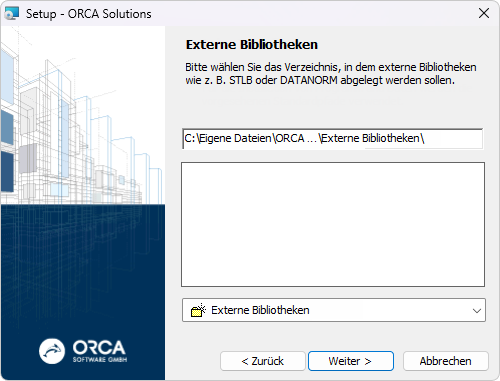
Als Speicherort wird das Verzeichnis vorgeschlagen, das Sie als Speicherort für die (7.) gewählt hatten.
- Im nächsten Dialog können Sie wählen:


Ohne diese Optionen können Sie die Anwendung z.B. über den Explorer aus dem Programmverzeichnis mit der Datei Orca.Manager.exe starten. Die Verknüpfung auf dem Desktop können Sie später natürlich auch selbst anlegen.
- Mit öffnen Sie den Dialog
Sie können Ihre Einstellungen bei Bedarf mit noch einmal überprüfen oder ändern.
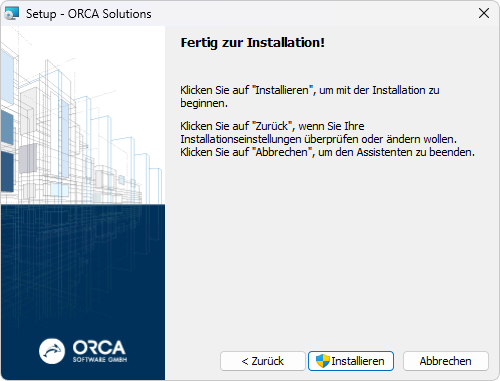
Wählen Sie , um die Anwendung auf Ihrem Rechner zu installieren.
- Es wird Ihnen vorgeschlagen, die Anwendung zum Abschluss der Installation direkt zu starten. Wenn Sie die Lizenzdaten nicht (wie oben beschrieben) hinterlegt haben, müssen Sie nach dem Start der Anwendung die Lizenzinformationen eintragen.
Datensynchronisation bei Mobilen Rechnern
Für die (Projekte, Bibliotheken) gibt es keine Synchronisationsmechanismen. Sie müssen als Anwender selbst dafür sorgen, dass Sie benötigte Daten auf dem Mobilen Rechner zur Verfügung haben - und gegebenenfalls (geändert?) auch wieder ins Netzwerk zurück transferieren.
Übernehmen Sie die Daten mit der Methode, die zu Ihrem Anwendungsfall passt:
- Mit der Datensicherung können Sie Projekte (bzw. Bibliotheken) auf den Mobilen Rechner übertragen, die Sie später auch wieder mit der Datensicherung vom Mobilen Rechner auf das Netzwerk komplett zurücksichern können. Der Stand des Mobilen Rechners überschreibt dabei den Stand im Netzwerk.
- Mit übernehmen Sie die Kopie eines Projektes oder einer Bibliothek. Sie können Dateien auch z.B. über den Explorer kopieren.
- Mit übernehmen Sie z.B. nur ein einzelnes Leistungsverzeichnis.
![]()
Die Daten können im Netzwerk weiter bearbeitet werden, während Sie mit der Kopie auf dem Mobilen Rechner arbeiten - entsprechend vorsichtig sollten Sie bei einem Rück-Transfer vorgehen. Wenn Sie sich unsicher sind, welche Methode die passende für Ihren Fall ist, hilft Ihnen unser Support Team weiter!
