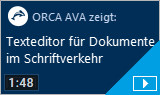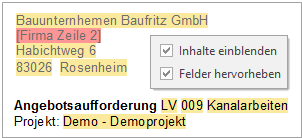Dokumente für den Schriftverkehr bearbeiten
Texte von Dokumenten für den projektbegleitenden Schriftverkehr bearbeiten Sie direkt im großen Fenster des Texteditors. Standard-Einstellungen unterstützen Sie dabei, Ihren Dokumenten ein einheitliches Erscheinungsbild zu geben. Ob Sie jedes Dokument individuell gestalten oder entsprechend den Regeln Ihrer Corporate Identity, liegt ganz bei Ihnen.
|
|
||
Video: Der Texteditor für Dokumente im Schriftverkehr
|
|||
Datenaustausch spielt für den projektbegleitenden Schriftverkehr keine Rolle, daher sind Sie bei der Gestaltung wesentlich freier als bei Texten für die LV-Bausteine.
Bitte machen Sie sich mit den Grundlagen zu folgenden Themen vertraut:
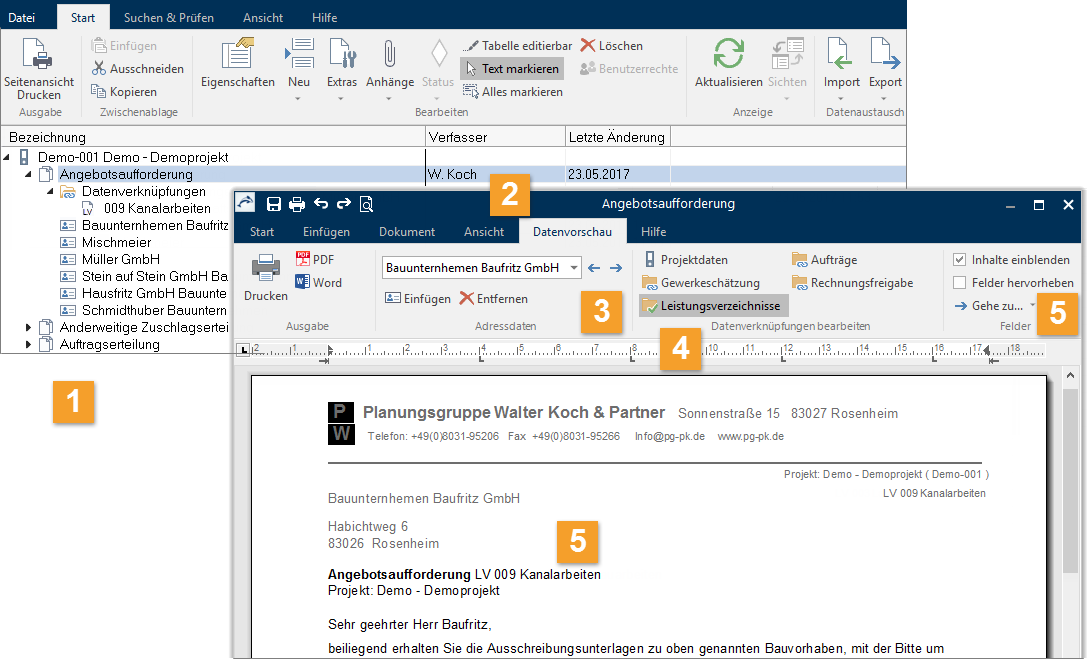
|
In der Tabelle sehen Sie sofort, welche Daten Sie mit dem Dokument verknüpft haben:
|
|
|
Im Ribbon finden Sie die Funktionen zum Setzen der Datenfelder (Variablen) im Register . |
|
|
Direkt in der können Sie alle verwendeten Daten verwalten:
Beim Öffnen eines Dokumentes werden die Inhalte der Datenverknüpfungen dynamisch aktualisiert. |
|
|
Nach dem Einfügen der wählen Sie, welche Projektinformationen verwendet werden. Zur besseren Übersicht können Sie die Inhalte der Datenfelder anzeigen lassen. |
|
|
Sie können die Datenfelder in der Datenvorschau am Bildschirm farblich hervorheben lassen. Nicht verknüpfte Datenfelder werden automatisch mit einer anderen Farbe hinterlegt (rot). |
|
Voreinstellungen für Formatierungen und Seitenlayout
ORCA AVA wir mit Voreinstellungen für Schriften, Absatzformate und für das Seitenlayout ausgeliefert. Die Voreinstellungen sind für Ausgaben im DIN-A4-Format optimiert und gelten sowohl für Dokumente im projektbegleitenden Schriftverkehr als auch in den Bibliotheken Dokumentvorlagen. Neue Texte werden automatisch in der voreingestellten Schrift (bei Auslieferung Arial - Standard - 10) erstellt.
Die Voreinstellungen sind zentral in ![]() hinterlegt unter:
hinterlegt unter:
Sie können die Voreinstellung beispielsweise an Ihre Corporate Identity anpassen. Änderungen wirken nur auf zukünftig erstellte Texte.
Abweichend von den Voreinstellungen können Sie in Ihren Dokumenten individuell formatieren.
![]()
Einstellungen in ![]() gelten auch für *.ava-Dateien, die Sie ursprünglich mit einer Vorgängerversion von ORCA AVA oder mit einer anderen Anwendung erstellt haben. Die Texte selbst bringen aber ihre ursprünglichen Formatierungen mit!
gelten auch für *.ava-Dateien, die Sie ursprünglich mit einer Vorgängerversion von ORCA AVA oder mit einer anderen Anwendung erstellt haben. Die Texte selbst bringen aber ihre ursprünglichen Formatierungen mit!
Textfluss
Die Textbreite wird durch die Seitenränder des Seitenlayouts bestimmt. Fließtext wird am rechten Seitenrand automatisch umgebrochen. Zur übersichtlichen Gestaltung können Sie manuelle Umbrüche einfügen: Für Zeilen, Absätze und Seiten. Das Anzeigen der Steuerzeichen (Absatzmarken) ist hier hilfreich.
Grafiken und Tabellen
Grafiken und Tabellen können sie direkt in Ihren Text einfügen. Über Bildtools und Tabellentools im Ribbon gestalten Sie die eingefügten Elemente.
Mit Dokumentvorlagen arbeiten
Für Dokumente, die Sie immer wieder benötigten, können Sie Dokumentvorlagen in einer projektübergreifenden Bibliothek anlegen. Die Vorlagen, beispielsweise für ein Protokoll, kopieren Sie dann in das jeweilige Projekt und erfassen dort die aktuellen Inhalte. Vorlagen helfen auch beim Umsetzen der eigenen Corporate Identity.
Sie können in Dokumentvorlagen Textfelder einfügen, um Platzhalter für bestimmte Informationen zu schaffen. Über die Bezeichnung des Textfeldes weiß der Bearbeiter des eigentlichen Dokuments, welche individuellen Angaben ergänzt werden sollen. Sie wird als Tooltip angezeigt:
![]()
Textbearbeitung mit dem Texteditor
Gestalten Sie Ihre Texte im Dokument nach Ihren eigenen Vorstellungen: einheitlich für alle Dokumente oder ganz individuell. Über die Ribbon-Registerkarten im separaten Fenster des Texteditors erreichen Sie alle verfügbaren Funktionen auf kurzem Weg.
Sie haben direkt im Texteditor die Möglichkeit, die vorbelegten Schriftstile zu bearbeiten oder auch weitere Schriftstile als Formatvorlagen zu definieren - wahlweise nur für das aktuelle Dokument oder auch für alle neuen Dokumente. Die Formatvorlagen können Sie für ganze Absätze oder für markierte Zeichenfolgen im Text zuweisen.
Projektbezüge verwenden - Datenfelder in Texte einfügen
Sie können Bezüge zu Ihrem Projekt herstellen, indem Sie Datenfelder in den Text einfügen. Damit können Sie beispielsweise Adressfelder anlegen und individuellen Adressinformationen aus Ihrem Projekt zuordnen. Über die Adressen verschicken Sie das Dokument ganz einfach als Serienbrief.
Sie können über Datenfelder auch individuelle Bezüge zu Projektinformationen herstellen, beispielsweise zur Projektbezeichnung, zu einer LV-Bezeichnung oder Ordnungszahl, zu einer Auftragsnummer, einer Rechnung, etc.
Im Dokument können Sie wahlweise die Bezeichnungen oder die Inhalte der Felder anzeigen lassen. Nutzen Sie auch die . Hier können Sie direkt
- einzelne Adressen einfügen und nicht benötigte Adressen entfernen
- zu den eingefügten Adressen navigieren und das Dokument mit allen zugeordneten Adresse vor der Druck-Ausgabe ansehen
- das Dokument zu einer der zugeordneten Adresse ausgeben als oder als Datei im Format oder
Tabellen in Dokumenten des Schriftverkehrs
Über wählen Sie die Anzahl der Spalten und Zeilen für die neue Tabelle. Mit den Funktionen der gestalten Sie die Tabelle individuell.
Schnelltabellen
Tabellenformatierungen, die Sie wiederverwenden möchten, können Sie als Schnelltabellen speichern. Ihre gespeicherten Schnelltabellen finden Sie dann zukünftig direkt unter .
Einstellungen zurücksetzen für Dokumente im Schriftverkehr
Die Einstellungen für neue Dokumente im Schriftverkehr regeln Sie nur zentral in ![]() | . Hier können Sie auf die zurücksetzen.
| . Hier können Sie auf die zurücksetzen.

Auch hier gilt: Alle vorhandenen Dokumente bleiben von Änderungen an den Einstellungen unberührt.