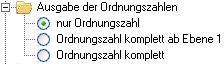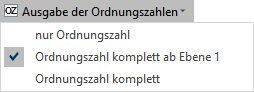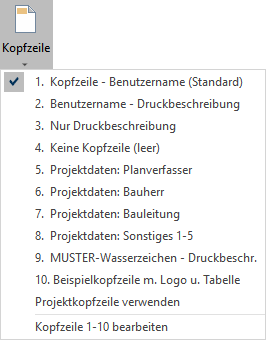Einstellungen bei der Ausgabe von A-Z
Die Einstellungen wirken auf das Ergebnis der Ausgabe - ohne Änderung an Daten oder Layouts. Die Optionen werden passend zum Bereich angeboten, aus dem heraus Sie die Ausgabe starten.
Die Einstellungen bleiben erhalten, auch wenn Sie das Layout wechseln!
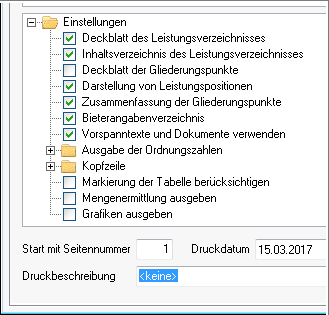
Die einzelnen Optionen sind im Anschluss beschrieben.
Als Auftragsentwicklung ausgeben
![]()
Aufträge, zu denen Sie Nachträge angelegt haben, können Sie so ausgeben, dass der (ursprüngliche) Hauptauftrag zuerst ausgegeben wird und danach die Nachträge folgen - jeweils in der hierarchischen Struktur des Auftrags.
![]()
Ohne die Option werden Hauptauftrag und Nachträge miteinander 'vermengt' und gekennzeichnet ausgegeben.
Ausgabe der Ordnungszahlen
Bei Ausgaben in Tabellen mit hierarchische Tabellenstrukturen entscheiden Sie über die Darstellung der . Die Möglichkeit muss im Layout vorgesehen sein.
Druckoptionen |
Ribbon der Seitenansicht |
|
|
![]() gibt im Rumpf der Seiten nur die Positionsnummer an, die LV-, Titel-, Los-Nummerierung steht nur im Kopf der Seite.
gibt im Rumpf der Seiten nur die Positionsnummer an, die LV-, Titel-, Los-Nummerierung steht nur im Kopf der Seite.
![]() gibt im Rumpf der Seite nicht die Nummerierung der hierarchisch obersten Ebene - z.B. LV-Nr. - an, aber alle untergeordneten Nummerierungen, z.B. Titel-, Los-Nummerierung und die Positionsnummer.
gibt im Rumpf der Seite nicht die Nummerierung der hierarchisch obersten Ebene - z.B. LV-Nr. - an, aber alle untergeordneten Nummerierungen, z.B. Titel-, Los-Nummerierung und die Positionsnummer.
![]() gibt im Rumpf der Seite die Nummerierung aller hierarchischen Ebenen - z.B. LV-, Titel-, Los-Nummerierung und die Positionsnummer.
gibt im Rumpf der Seite die Nummerierung aller hierarchischen Ebenen - z.B. LV-, Titel-, Los-Nummerierung und die Positionsnummer.
Ausgabe von Bedarfspositionen zur Kostengruppe
![]()
Innerhalb einer Kostengruppe (KG) können Sie Bedarfspositionen auflisten lassen, wenn die Bedarfspositionen zur Summe dieser KG beitragen.
![]() Wenn Sie die Ausgabe deaktivieren, geht der Wert von Bedarfspositionen
Wenn Sie die Ausgabe deaktivieren, geht der Wert von Bedarfspositionen ![]() Mit Gesamtpreis in die Summe der Ausgabe ein. Die Positionen werden nicht explizit aufgelistet.
Mit Gesamtpreis in die Summe der Ausgabe ein. Die Positionen werden nicht explizit aufgelistet.
Ausgabe von Gliederungspunkten zur Kostengruppe
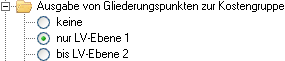
Innerhalb einer Kostengruppe können die Summen der untergeordneten Gliederungsebenen z.B. eines LVs angezeigt werden, z.B. (Teil-)Titelsumme, die auf die KG 300 entfällt. Auf welcher Ebene die Summenanzeige erfolgt, ob weitere Angaben angezeigt werden, etc. ist vom Layout abhängig!
Ausgabe von Positionen zur Kostengruppe
![]()
Innerhalb einer Kostengruppe (KG) können Sie alle Positionen auflisten lassen, die zur Summe dieser KG beitragen. Die Option ist generell nur in Layouts verwendet, die mindestens 3 KG-Ebenen ausgeben.
Bieterangabenverzeichnis
![]()
Das Bieterangabenverzeichnis gibt am Ende des LV eine Übersichtsliste mit allen Positionen aus, bei denen eine Bietertextergänzung gefordert ist.
Druckdatum
![]()
Zeigt das Systemdatum des Rechners an. Sie können ein abweichendes Datum eingeben, z.B. beim Nachdruck einzelner geänderter Seiten zu einem späteren Zeitpunkt. Verschiedene Datumsformate können ausgewählt werden - freie Eingaben sind ebenso möglich. Der Raum, der für die Ausgabe des Datums zur Verfügung steht, wird im bestimmt.
Druckbeschreibung
![]()
Die Druckbeschreibung können Sie eintragen, um flexibel z.B. Besonderheiten bei dieser Ausgabe festzuhalten (Sie überschreiben einfach das vorbelegte ). Die Variable ist links unten auf den Deckblättern der Standardlayouts gesetzt (ca. 60 Zeichen, 2-zeilig). Die Druckbeschreibung ist nicht an das Layout gebunden, sondern gilt im gesamten Druckbereich (z.B. Projektdaten), bei Ausgabe-Dialogen mit mehreren Registerkarten für die Registerkarte, z.B. Leistungsverzeichnisse/Struktur.
Layouts für (Druck-)Ausgaben werden in Netzwerkinstallationen zentral von allen Anwendern genutzt, daher sind auch die Eintragungen im Feld Druckbeschreibung zentral zu sehen und gültig (nicht auf Arbeitsplätze bezogen!).
Die Liste merkt sich Ihre Eintragungen - auch nach einem Update!
In den mitgelieferten Standardlayouts finden Sie auch definierte Kopfzeilen, die die Druckbeschreibung mit ausgeben.
Grafiken ausgeben
Sie können die Ausgabe der Grafiken über die Druckoptionen oder direkt in der Seitenansicht steuern.
Druckoptionen |
Ribbon der Seitenansicht |
|
|
Die Option entscheidet darüber, ob Grafiken, die auf der Registerkarte zu Positionen hinterlegt sind, und Kommentare ausgegeben werden oder nicht (Kommentare nur dann, wenn Sie im Layout die Variable einfügen!).
Für die Ausgabe der Grafiken von der Registerkarte ist im Layout die maximale Bildgröße definiert.
![]()
Grafiken, die Sie direkt im Positions-Langtext hinterlegt haben, werden immer ausgegeben.
Ignorierte Prognoseeinträge ausgeben
![]()
Einträge in GWS und LV, die Sie für die Prognose ignoriert haben, können Sie wahlweise in KVL-Ausgaben einfließen lassen.
Kopfzeile
Wählen Sie mit der Schaltfläche im Ribbon oder in den Druckoptionen eine Kopfzeile für die Ausgabe.
Druckoptionen |
Ribbon der Seitenansicht |
|
|
Die definieren Sie in den . Der zur Verfügung stehende Platz ist in den Layouts bestimmt. Sie wählen die Projektkopfzeile oder eine der .
Die Vorbelegung der können Sie ändern in ![]()
![]()
![]()
![]() . Nur definierte Kopfzeilen werden in der Auswahl angeboten.
. Nur definierte Kopfzeilen werden in der Auswahl angeboten.
![]()
Änderungen, die Sie in der Seitenansicht an Kopfzeilen vornehmen, gelten für alle zukünftigen Ausgaben!
Wasserzeichen in Ausgaben
Bei Auslieferung des Programms ist die Kopfzeile 9 mit einem Wasserzeichen-Text belegt. Der Text "Muster" wird bei Verwendung der Kopfzeile als Wasserzeichen gedruckt.
![]()
In den Dozenten- und Studentenlizenzen der Schullizenz werden grundsätzlich alle Ausgaben mit einem Wasserzeichen erstellt (nicht abwählbar).
Layoutbestandteile auswählen, z.B. Deckblatt
![]()
Mit diesen Optionen entscheiden Sie, welche Bestandteile von Layouts tatsächlich ausgegeben werden.
Lückentexte hervorheben (ÖNORM)
![]()
Texteinträge in Ausschreiber- oder Bieterlücken werden automatisch in der Seitenansicht und auf dem Ausdruck rot dargestellt, um sie optisch hervorzuheben. Dies gilt derzeit nur für die ÖNORM.
Markierung der Tabelle berücksichtigen
![]()
Die Ausgabe von Daten wird in der Regel über die Markiervorschrift in den Layouts gesteuert: Das Layout bestimmt, was ausgegeben wird - z.B. ein ganzes LV, unabhängig von der Lage der Markierung ('Leuchtbalken') in einer Tabelle. Soll die Markierung beachtet werden, arbeitet die Ausgabe hierarchisch, bezogen auf die Lage des Leuchtbalkens, d.h. alle dem markierten Eintrag hierarchisch untergeordneten Daten werden ausgegeben.
Beispiel:

Ist beispielsweise ein Vorspanntext und ein LV markiert, so werden nach dem Vorspanntext alle untergeordneten Titel und Positionen dieses LVs gedruckt.
Mengenermittlung ausgeben
Sie können die Ausgabe der Rechenansätze aus der Mengenermittlung über die Druckoptionen oder direkt in der Seitenansicht steuern.
Druckoptionen |
Ribbon der Seitenansicht |
|
|
Vorbereitete Layouts geben in Tabellen mit Mengenermittlung zusätzlich zur Gesamtmenge auch die Rechenansätze aus - falls die Option aktiv ist und Rechenansätze vorhanden sind.
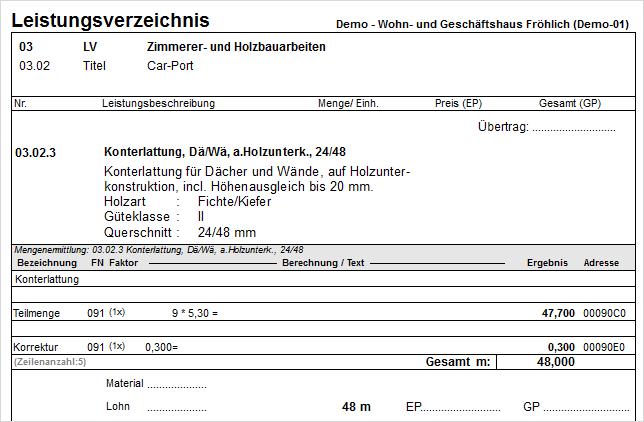
Nachtragsliste
![]()
Gibt in der Ausgabe eine kurze Übersicht der Nachträge zu diesem Auftrag aus. Angezeigt wird nur der aktuelle Nachtragsstatus, z.B.:

Die Nachtragsliste können Sie im unteren Bereich des Dialogs optional ergänzen:
![]()
![]() Übersicht Nachträge
Übersicht Nachträge ![]() FAQ Nachträge
FAQ Nachträge ![]()
Nachtragsliste erweitern
![]()
Damit können Sie mehr Informationen in die Nachtragsliste eingehen lassen. Alle Informationen zum Nachtragsstatus, die Anspruchsgrundlage und der Text aus werden ausgegeben, z.B.:
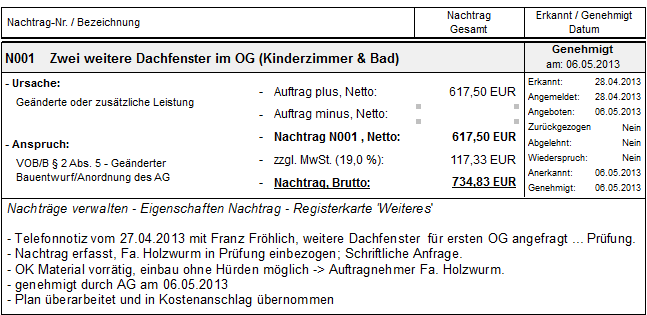
![]() Übersicht Nachträge
Übersicht Nachträge ![]() FAQ Nachträge
FAQ Nachträge ![]()
Nachtragsverzeichnis
![]()
Das Nachtragsverzeichnis gibt am Ende der Ausgabe nochmal eine Übersicht aller Nachtragspositionen mit Kurztext und Nachtragsnummer aus (analog dem Bieterangabenverzeichnis bei LV-Ausgaben).

Nicht verwendete Kostengruppen anzeigen
![]()
Sie aktivieren diese Option, um eine Kostengliederung komplett auszugeben.
Nur Positionen mit Mengenzuwachs
![]()
Nur in der Aufmaßprüfung!
Positionen, bei denen in der zur Ausgabe markierten Rechnung kein Zuwachs vorhanden ist, werden nicht in die Ausgabe einbezogen. Das spart Papier.
Seitenumbruch bei Seitenwechsel der Mengenermittlung
![]()
Sorgt in der Aufmaßprüfung dafür, dass bei der Ausgabe der Mengenermittlung eine neue Seite beginnt, wenn auch ein neues Aufmaßblatt beginnt.
Seitenwechsel reduzieren
![]()
![]()
Die Option ist nicht in allen Bereichen vorhanden!
Bei reduzierten Seitenwechseln wird fortlaufend, nach dem Ende eines Gliederungspunktes, direkt der nachfolgende Gliederungspunkt ausgegeben.
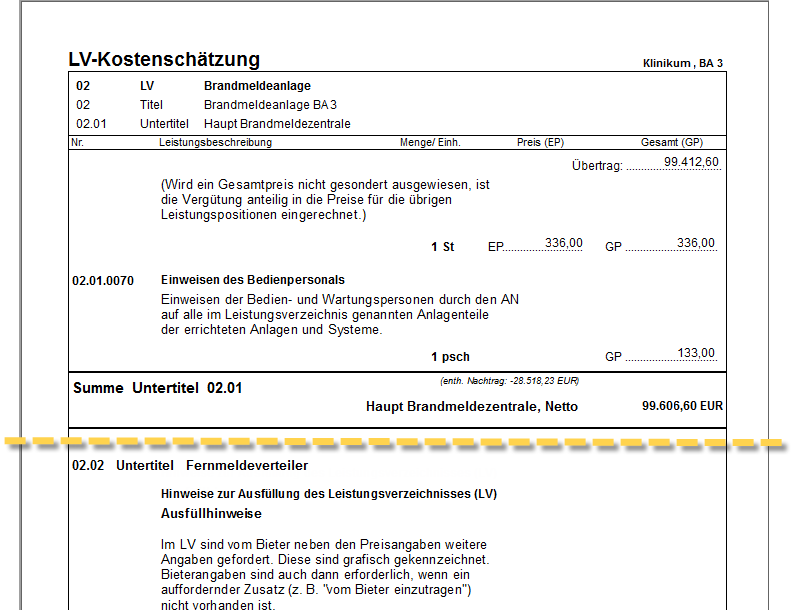
![]() Ohne die Option würde im Beispiel an der gestrichelten Linie ein Seitenwechsel stattfinden.
Ohne die Option würde im Beispiel an der gestrichelten Linie ein Seitenwechsel stattfinden.
Achtung:

Wenn Sie mit GP-Deckblättern ausgeben, gibt es nach dem Deckblatt natürlich immer einen Seitenwechsel!- Die Erfahrung unserer Support-Mitarbeiter ist, dass der Versuch eines Anwenders, durch Layout-Änderungen dem automatischen Seitenwechsel die eigene Meinung Nahe zu bringen, meist nicht besonders erfolgreich ist, da je nach Ausgabe und Datenstruktur andere Konstellationen entstehen. Auf den automatischen Seitenwechsel wirken z.B. auch Dokumente zwischen Gliederungspunkten. [1288]
Sortiert nach Ordnungszahl
![]()
Die Option gibt die Rechenansätze der Mengenermittlung nach Ordnungszahl sortiert aus.
![]() Bei deaktivierter Option werden die Rechenansätze nach den REB-Adressen sortiert ausgegeben.
Bei deaktivierter Option werden die Rechenansätze nach den REB-Adressen sortiert ausgegeben.
![]()
In der Mengenermittlung gibt es eine korrespondierende Option in den Spalteneinstellungen.
Start mit Seitennummer
![]()
Sie können einen beliebigen Wert eintragen - max. 4 Stellen. Davon ausgehend werden die Seiten der Ausgabe nummeriert.
Summenzeile ausgeben
![]()
... gibt im Kostenverlauf vorhandene Summenzeilen aus. Die Option können Sie mit der Option in der Summenzeile kombinieren.