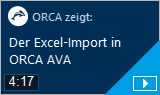LV-Bearbeitung mit Daten aus Excel-Liste
![]()
![]() Verfügbar in den Editionen Professional und Enterprise.
Verfügbar in den Editionen Professional und Enterprise.
|
|
Video: Der Excel-Import in ORCA AVA
|
ORCA AVA ermöglicht den Import von Daten aus einer Excel-Liste in LVs. Ihre Excel-Datei muss dabei nach einer bestimmten Spezifikation aufgebaut sein.
![]()
Eine Excel-Vorlage (.xltx) und eine Beispieldatei (.xlsx) finden Sie in den mitgelieferten Demodaten unter dem bei der Installation gewählten Pfad, z.B. C:\Users\Public\Documents\ORCA AVA\Benutzerdaten\Demodaten\für Importfunktionen\Excel\. Die Demodaten erreichen Sie auch direkt aus dem Programm:
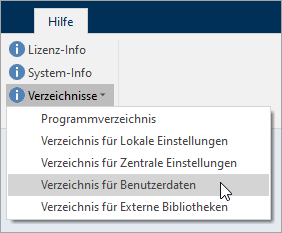
Beispiel für eine Excel-Datei und den Import in ORCA AVA
Alle Details zu einer Position stehen in der Excel-Liste in einer Zeile und werden in ORCA AVA in bzw. als Anhang oder Kommentar zur Position hinterlegt.
Das untere Beispiel zeigt den Import eines LVs mit zwei Ebenen aus einer Excel-Datei. Auf der hat dieses LV zwei Gliederungspunkte, auf gibt es fünf Gliederungspunkte:
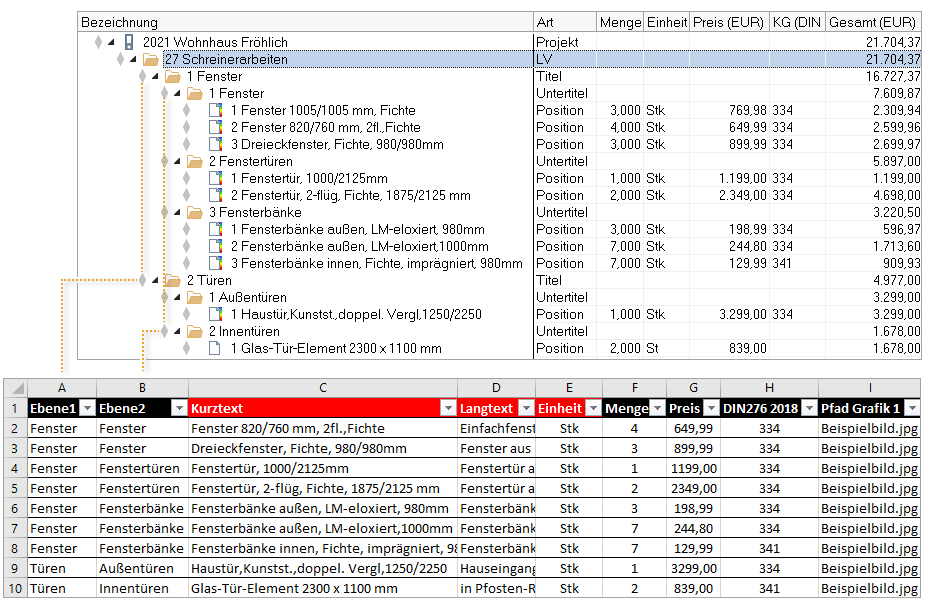
Genaue Informationen über die möglichen Tabellenspalten und die LV-Strukturierung mit Excel finden Sie in der Spezifikation.
Excel-Liste im Text Finder auswählen
![]()
![]() öffnet den ORCA Text Finder in einem eigenen Fenster. Die Startansicht zeigt Ihnen in der Kachelansicht die vorhandenen Dateien mit Zusatzinformationen, z.B. Dateigröße, und hilft Ihnen bei der Verwaltung der Dateien.
öffnet den ORCA Text Finder in einem eigenen Fenster. Die Startansicht zeigt Ihnen in der Kachelansicht die vorhandenen Dateien mit Zusatzinformationen, z.B. Dateigröße, und hilft Ihnen bei der Verwaltung der Dateien.
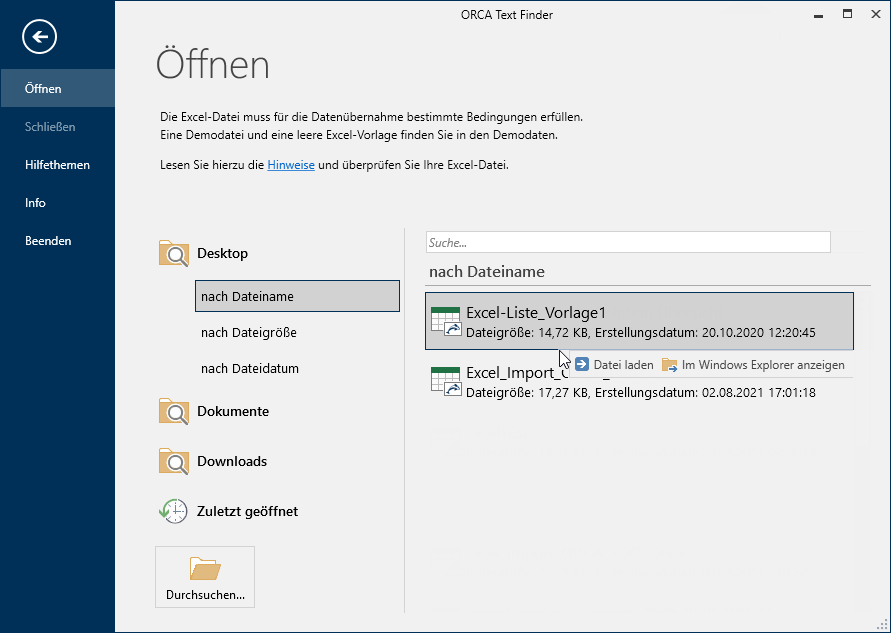
![]()
Wichtige Funktionen erscheinen beim Kontakt mit dem Mauszeiger auch direkt bei den einzelnen Dateien.
|
greift auf diese Systemverzeichnisse Ihres Rechners zu. Alle passenden Dateien, die dort gefunden werden, erscheinen automatisch! |
||
|
zeigt die zuletzt geöffneten Dateien - unabhängig davon, von welchem Speicherort die Dateien geöffnet wurden. |
||
|
wählen Sie, um eine Datei an einem beliebigen Ort in Ihrem Dateisystem zu öffnen. |
|||
|
Mit oder einem einfachen Mausklick öffnen Sie eine Datei zur Anzeige im Text Finder. |
|||
|
Öffnet im Windows Explorer das Verzeichnis, in dem die Datei gespeichert ist. |
|||