Erster Arbeitsplatz und Netzwerkverzeichnis

![]()
- Installieren Sie an einem Arbeitsplatz (= Client), auf dem später gearbeitet werden soll - NICHT am Server PC!
- Der Benutzer, der diese Erst-Installation für vornimmt, wird zum berechtigten Benutzer für spätere Software-Aktualisierungen innerhalb der Version.
![]()
![]()
Über die Auswahlschaltfläche können Sie andere, vorhandene Verzeichnisse wählen oder Sie tragen anstelle des vorgeschlagenen Verzeichnisses im Eingabefeld den gewünschten Pfad ein.
- Starten Sie - vom Arbeitsplatz aus! - die Datei setup.exe im Installationsverzeichnis auf dem Server - siehe Vorbereitung der Netzwerk-Installation.
- Folgen Sie dem Assistenten und wählen Sie im Dialog die Option
- Im nächsten Dialog wählen Sie:
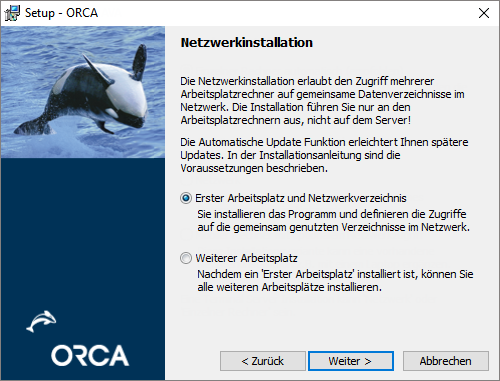
- Im nächsten Dialog wählen Sie das Verzeichnis, in das installiert wird.
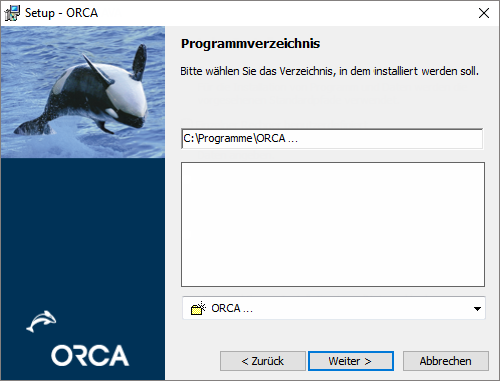
Ein Standardverzeichnis wird vorgeschlagen.

Sie erhalten eine Meldung, falls keine Netzlaufwerke verbunden sind. Mit der Installation können Sie dennoch fortfahren, wenn Sie in den folgenden Schritten die UNC-Pfade für die Zielverzeichnisse verwenden.
- Im nächsten Dialog wird - abhängig vom Betriebssystem - ein Speicherortvorgeschlagen:
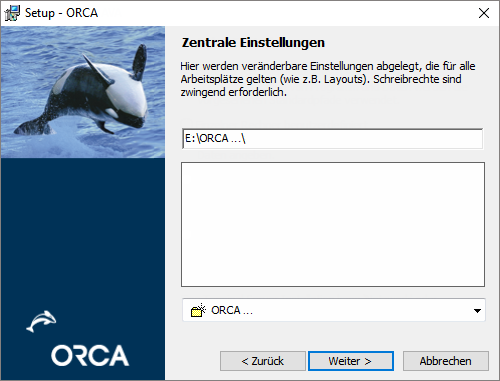
Ein Standardverzeichnis wird vorgeschlagen (in alphabetischer Reihenfolge, das erste Netzlaufwerk).
- Im nächsten Dialog wird - abhängig vom Betriebssystem - ein Speicherortvorgeschlagen.
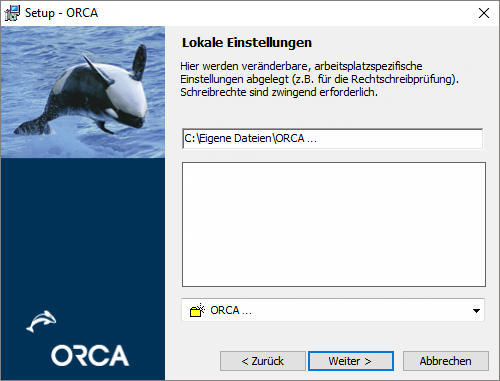
Ein Standardverzeichnis wird vorgeschlagen.
- Im nächsten Dialog wird - abhängig vom Betriebssystem - ein Speicherortvorgeschlagen.
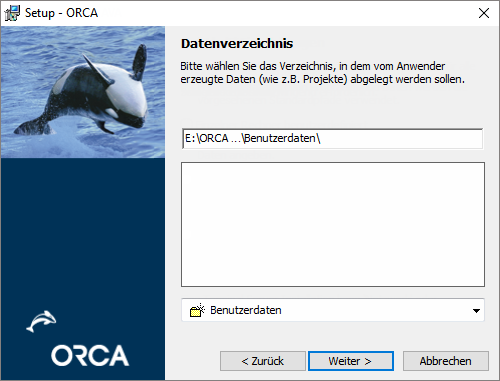
Als Speicherort wird ein Unterverzeichnis Ihres gewählten Speicherortes für die (5.) vorgeschlagen.
Wenn Sie z.B. E:\ORCA gewählt haben, werden die Pfade für die bis zu 4 Unterverzeichnisse automatisch so angelegt:
E:\ORCA\Benutzerdaten\Bibliotheken
E:\ORCA\Benutzerdaten\Demodaten
E:\ORCA\Benutzerdaten\Projekte
E:\ORCA\Benutzerdaten\SystemvorlagenIn ORCA AVA werden diese Unterverzeichnisse im Dialog in eigenen Bereichen angezeigt. In den sind auch einige Dateien enthalten, die eine Verknüpfung zu Dateien in den (5.) darstellen (z.B. Benutzerlayouts zur Steuerung der Druckausgaben).
- Im nächsten Dialog wählen Sie den Speicherort für Bibliotheken, die z.B. im Format StLB oder DATANORM vorliegen. Auch die mitgelieferten Mustertexte des StLB werden in diesem Verzeichnis abgelegt.
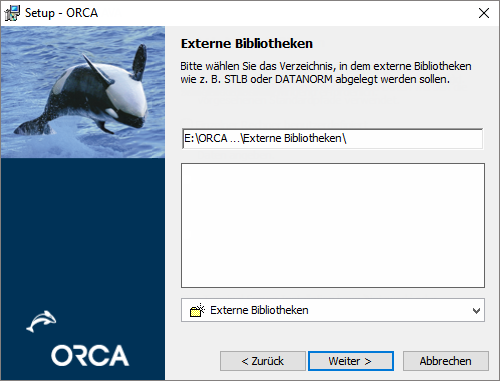
Als Speicherort wird ein Unterverzeichnis Ihres gewählten Speicherortes für die (5.) vorgeschlagen.
- Mit können Sie nun im Dialog wählen:


Ohne diese Optionen können Sie die Anwendung z. B. über den Explorer aus dem Programmverzeichnis mit der Datei avastart.exe starten. Die Verknüpfung auf dem Desktop können Sie natürlich später auch selbst anlegen.
- Mit öffnen Sie den Dialog
Sie können Ihre Einstellungen bei Bedarf mit noch einmal überprüfen oder ändern.
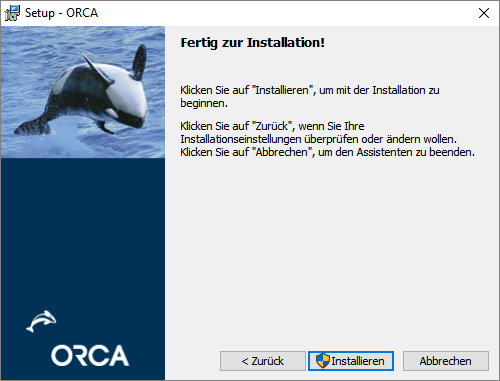
Wählen Sie , um die Anwendung auf Ihrem Rechner zu installieren.
- Es wird Ihnen vorgeschlagen, die Anwendung direkt zu starten. Dort erledigen Sie mit der Lizenzierung den Abschluss der Installation.

Weitere Arbeitsplätze oder Mobile Rechner können Sie nur dann installieren (auch Update), wenn der Start der Anwendung und die Lizenzierung bei 'Erster Arbeitsplatz und Netzwerkverzeichnis' abgeschlossen sind!
Damit ist die Installation des 1. Arbeitsplatzes und des Servers abgeschlossen.
