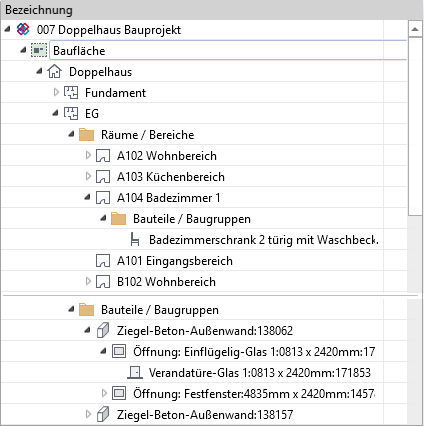Navigation in den Sichten
Die Sichten stellen die IFC-Daten als übersichtliche hierarchische Baumstrukturen dar. Im Modellbaum ist zum einen der räumliche Aufbau des Projekts abgebildet, soweit die Informationen in den IFC-Daten enthalten sind. Zum anderen erleichtern weitere ![]() Gruppierungen die Navigation. Die individuellen Bezeichnungen der räumlichen Typen und der Bauteile stammen aus der IFC‑Datei. Jeder Bauteil-Typ wird mit einem eigenen Icon dargestellt. Sie navigieren innerhalb der hierarchischen Baumstruktur der Sichten zu den einzelnen Einträgen, beispielsweise mit den Pfeil-Tasten.
Gruppierungen die Navigation. Die individuellen Bezeichnungen der räumlichen Typen und der Bauteile stammen aus der IFC‑Datei. Jeder Bauteil-Typ wird mit einem eigenen Icon dargestellt. Sie navigieren innerhalb der hierarchischen Baumstruktur der Sichten zu den einzelnen Einträgen, beispielsweise mit den Pfeil-Tasten.
Bereich Übersicht
![]() enthält als alle in der IFC-Datei enthaltenen Bauteile. Die Bauteile werden räumlich-/geschoss-orientiert angezeigt. Die Einträge im Baum enthalten aber keine Mengen, diese Sicht dient rein zur Orientierung innerhalb des Projekts.
enthält als alle in der IFC-Datei enthaltenen Bauteile. Die Bauteile werden räumlich-/geschoss-orientiert angezeigt. Die Einträge im Baum enthalten aber keine Mengen, diese Sicht dient rein zur Orientierung innerhalb des Projekts.
Beispiel:
|
Im Beispiel gibt es eine Baufläche (Typ Grundstück) mit einem Doppelhaus (Typ Gebäude). Darin gibt es u.a. ein Erdgeschoss EG (Typ Etage). Zur Etage gehören
A104 Badezimmer (Typ Raum). Im Badezimmer befinden sich Bauteile / Baugruppen, nämlich der Ziegel-Beton-Außenwand gehört u.a. eine Öffnung für die Verandatüre-Glas. |
![]()
Navigieren und markieren Sie im und wechseln Sie anschließend für die Auswahl und Übernahme in eine geeignete Übernahme-Sicht. Sie landen dort genau beim markierten Eintrag.
![]() Die ORCA AVA Enterprise Edition bietet im Bereich Übersicht zusätzlich die an.
Die ORCA AVA Enterprise Edition bietet im Bereich Übersicht zusätzlich die an.
Bereich Übernahme
Für die von Mengen wird das Modell aus unterschiedlichen Sichten betrachtet. Dazu wurden inhaltliche Schwerpunkte - bezogen auf den AVA-Prozess - gesetzt und es wird jeweils eine Auswahl der verfügbaren IFC-Daten abgebildet.
![]()
Die enthält verschiedene konstruktive Kategorien wie Fundamente, Wände, Balken.
Hier finden Sie raumübergreifende Maße zum Gebäude: Längen, Umfang, Flächen, Volumen. Die ORCA IFC Mengenübernahme erkennt sogar verschiedene Materialschichten der Bauteile und listet diese hier zusätzlich auf, ebenso wie Öffnungen in den Bauteilen bzw. in den Materialschichten. ![]() Nur in der Enterprise Edition im Paket IFC Advanced - VOB-Mengen: Für Flächen und Volumen sind gegebenenfalls Mengen für brutto, netto und nach VOB angegeben.
Nur in der Enterprise Edition im Paket IFC Advanced - VOB-Mengen: Für Flächen und Volumen sind gegebenenfalls Mengen für brutto, netto und nach VOB angegeben.
![]()
ist wie das Gesamtmodell räumlich-/geschoss-orientiert.
Die ist Ihr 'digitaler Dreikant' für alle raumbezogenen Maße wie Fläche, Umfang, Höhe, Volumen. Egal ob es um die Mengen für das Verlegen von Fliesen, das Streichen der Wände oder die benötigten Fußbodenleisten geht, hier finden Sie für alle Räumlichkeiten das zugehörige Maß.
![]()
Für die Übernahme von Stückzahlen finden Sie hier alle Fenster und Türen übersichtlich zusammengefasst, sortiert nach Typen und den Lagekriterien Innen und Außen. Die optionale Anzeige von Zusatzinformationen wie Raumzuordnung, Maße (Breite, Höhe, Tiefe) und weiteren Eigenschaften erleichtern Ihnen die Auswahl des gesuchten Eintrags und bieten Ihnen detaillierter Informationen zu ausschreibungsrelevanten Attributen in zusätzlichen Spalten.
![]()
Aus erstellen Sie Stücklisten zu allen im Modell enthaltenen Bauteilen.
Die Bauteile sind auf erster Ebene des Modellbaums einer konstruktiven Kategorie der IFC-Systematik zugeordnet, z.B. Balken, Dächer, Treppen, Fundamente. Die Kategorien können nach weiteren Ordnungskriterien untergliedert sein.
![]()
In der Regel finden Sie die für den AVA-Prozess erforderlichen Maße in den oben genannten Tabellen, die für typische Ausschreibungsszenarien thematisch zusammengestellt sind.
Ergänzend werden in nochmals alle Bauteile aufgelistet. Hier können Sie alle in der IFC-Datei zu einem Bauteil verfügbaren Maße finden und übernehmen, die als IFC-Angaben aus der CAD exportiert wurden.
![]()
Bauteile, zu denen keine keine oder ausschließlich von ORCA aus den Geometrieangaben berechnete Maße verfügbar sind, werden in grau dargestellt. Für diese Bauteile können aus der Sicht keine Mengen übernemhen.
Grundregeln
- In den Übernahme-Sichten sind nur solche Bauteile enthalten, die im jeweiligen Kontext für die Mengenübernahme relevant sind. Falls Sie dort ein Bauteil vermissen, finden Sie es in jedem Fall in der Übersicht .
- Beim Wechsel zwischen Sichten wird eine bestehende Auswahl aufgehoben.
- Beim Wechsel zwischen Sichten wird ein markierter Eintrag, soweit vorhanden, wieder angesprungen.
Ansicht des Modellbaums anpassen
Über das Ribbon oder das Kontextmenü können Sie mit folgenden Funktionen die Anzeige des Modellbaums optimal gestalten. Alternativ können Sie mit den Pfeil-Tasten navigieren und einige Funktionen auch mit Tastenkombinationen aufrufen.
Alle Ebenen erweitern
|
Bei Bedarf können Sie mit einem Klick die gesamte Struktur der Datei aufklappen und die enthaltenen Inhalte anzeigen lassen. |
|
|
Alle Ebenen reduzieren
|
Für eine bessere Übersicht können Sie die gesamte geöffnete Struktur der Datei mit einem Klick schließen. |
Die Umschalttaste |
|
Andere Ebenen reduzieren
|
Der Gliederungspunkt, in dem sich aktuell die Markierung befindet, bleibt |
Sie erhalten damit wieder eine bessere Übersicht.
Die Schaltfläche ist dann aktiv, wenn die Datei |
|
In der werden auch die räumlichen 'Äste', z.B. |
Ebene erweitern
|
Der Zweig der Struktur, der aktuell markiert ist, wird geöffnet. |
Ebene reduzieren
|
Der Zweig der Struktur, der aktuell markiert ist, wird geschlossen. |
Verknüpfung mit der 3D-Visualisierung
Einträge, die Sie in einer Sicht markiert oder für die Übernahme von Mengen ausgewählt haben, können Sie parallel in der 3D‑Visualisierung durch farbliches Hervorheben und Zoomen lokalisieren.
Natürlich können Sie auch umgekehrt über eine Markierung in der 3D‑Visualisierung den zugehörigen Eintrag im Modellbaum der Sichten finden. Ausnahme bilden hierbei die Raummaße in der .
![]()
Flächen können Sie bei gewählter Sicht in der markieren. Für die Übernahme der Mengen wechseln Sie anschließend in die Geometrie-Sicht. Der Eintrag ist auch dort automatisch markiert.