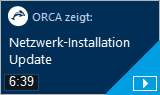Versionsupdate im Netzwerk
|
|
Video: Netzwerk-Installation Update
|
Installationspaket kopieren
Wenn alle Vorbereitungen erledigt sind, kopieren Sie zuerst das Installationspaket mit der neuen Programmversion auf ein freigegebenes Laufwerk/Verzeichnis. Halten Sie die Lizenzdaten bereit.
Versionsupdate für Erster Arbeitsplatz
Prinzipiell kann jeder Benutzer die Versionsupdate-Installation an einem beliebigen Arbeitsplatzrechner starten:
- Dieser Benutzer wird zum berechtigten Benutzer für spätere Software-Aktualisierungen.
- Der Arbeitsplatzrechner, an dem das Versionsupdate gestartet wird, wird zum .
![]()
Welcher Benutzer war bisher berechtigt, Software-Aktualisierungen zu starten? Sie finden die Information in ORCA AVA unter | : Installiert von User X an: PC Y.
- Loggen Sie (berechtigter Benutzer) sich an einem beliebigen Rechner ein, auf dem bereits ORCA AVA installiert ist.
- Öffnen Sie das Laufwerk/Verzeichnis mit den kopierten Dateien.
- Starten Sie die Datei setup.exe und folgen Sie dem Assistenten.
- Geben Sie zum Abschluss der Installation , und ein.
Bei dieser Update-Installation wird nun in der Datei client.ini die (neue) Versionsnummer der Server-Installation vermerkt.
Versionsupdate für weitere Arbeitsplätze mit Automatischer Update-Funktion
Wird danach an einem weiteren Arbeitsplatzrechner ORCA AVA gestartet, wird die Versionsnummer verglichen und es wird erkannt, dass ein Update durchzuführen ist. Der Benutzer wird aufgefordert zur Software-Aktualisierung.
![]()
Alle Clients müssen den Start der Anwendung mit der Datei avastart.exe ausführen und natürlich auf dieselbe Datei client.ini zugreifen. Eine Meldung fordert dann den Benutzer zur Durchführung des Updates auf.
Sollte ein Arbeitsplatzrechner nach Installation eines Updates für den ersten Arbeitsplatz nicht zum Update auffordern, greift der Rechner entweder auf andere Datei client.ini (eine andere Server-Installation) zu oder ist als Einzelplatz installiert oder der Benutzer startet die Anwendung über die Datei ava.exe anstatt über avastart.exe.
Prüfen Sie: ![]()
![]()
![]() - dort sind die Verzeichnisse für und angegeben.
- dort sind die Verzeichnisse für und angegeben.
- Mit einem Klick auf im Dialog starten Sie den Assistent für die Installation.
- Im Dialog werden die (vom Administrator) bei der Erst-/Update-Installation vorgenommenen Einstellungen aufgelistet, z.B. das .
- Im nächsten Dialog beginnen Sie mit der Schaltfläche die Update-Installation.
Die Lizenzinformationen werden automatisch aus der Installation für den ersten Arbeitsplatz übernommen.