Kopierfunktionen
Für die möglichst einfache, wiederholte Nutzung von Daten können Sie - während Sie in einer Tabelle arbeiten - auf eigene oder fremde Datenquellen zugreifen:
Sie verwenden die Funktion ![]()
![]() aus der Zieltabelle heraus.
aus der Zieltabelle heraus.
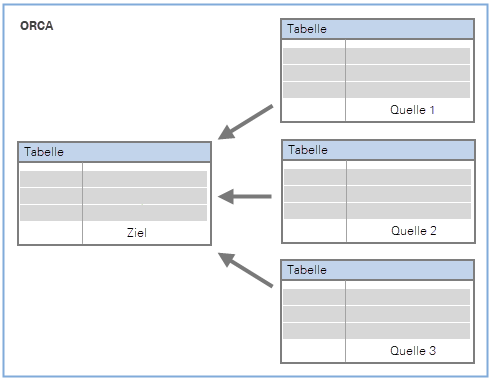
Vorteile:
- Durch eine automatische Anordnung der Tabellen wird eine übersichtliche Arbeitsumgebung geschaffen.
- Das unbeabsichtigte Ändern der Quelldatei wird verhindert - die Quellen [1 bis X] werden standardmäßig schreibgeschützt geöffnet.
Die Kopierfunktionen dienen dazu, möglichst zeitsparend zu arbeiten. Alle Kopierfunktionen arbeiten hierarchisch. Markieren Sie einen ![]() Ordner zum Kopieren, z.B. ein LV, werden alle ihm untergeordneten Daten (Titel, Positionen) mit dem Gliederungspunkt kopiert.
Ordner zum Kopieren, z.B. ein LV, werden alle ihm untergeordneten Daten (Titel, Positionen) mit dem Gliederungspunkt kopiert.
![]() : Nur zwischen gleichartigen und kompatiblen Tabellen können Sie Daten kopieren! Also z.B. von / nach /, aus einer Bibliothek vom Typ in ein /(oder umgekehrt). Auch und sind kompatibel!
: Nur zwischen gleichartigen und kompatiblen Tabellen können Sie Daten kopieren! Also z.B. von / nach /, aus einer Bibliothek vom Typ in ein /(oder umgekehrt). Auch und sind kompatibel!
So öffnen Sie Quelldateien
- Die Zieltabelle ist bereits geöffnet - z.B. Projekt/Leistungsverzeichnisse.
- Über


 gelangen Sie zum Dialog .
gelangen Sie zum Dialog . 
Nehmen Sie wirklich diesen Weg zum Dialog .
- Sie legen damit zwischen der bereits geöffneten Zieltabelle und einer oder mehreren Kopierquellen die Richtung des Kopiervorganges fest.
- Als Standardeinstellung für die Quelldatei ist die Option
 markiert, d.h. Sie können nicht versehentlich Ihre Quelltexte verändern oder löschen.
markiert, d.h. Sie können nicht versehentlich Ihre Quelltexte verändern oder löschen.- Die Tabellen werden automatisch angeordnet.
- Wählen Sie Ihre Quelldatei.
Die Tabellen werden automatisch angeordnet: Zieltabelle links, Quelle(n) rechts.
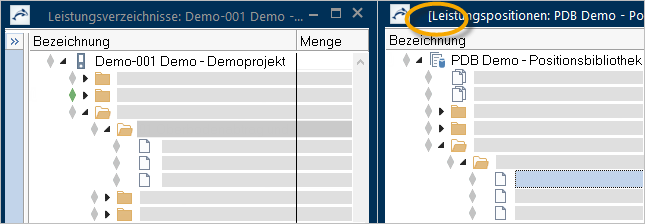
Tabellen, die ![]() geöffnet wurden, erkennen Sie daran, dass die Bezeichnung der Tabelle in [eckigen Klammern] angezeigt wird. Per Mausklick in eine Tabelle machen Sie eine der beiden Tabellen zum 'aktiven' Fenster, auf das sich sämtliche Menüfunktionen beziehen. Das 'aktive' Fenster erkennen Sie an der farbigen Titelleiste und farbigem Leuchtbalken, das 'inaktive' am abgeblendeten Leuchtbalken und abgeblendeter Titelleiste.
geöffnet wurden, erkennen Sie daran, dass die Bezeichnung der Tabelle in [eckigen Klammern] angezeigt wird. Per Mausklick in eine Tabelle machen Sie eine der beiden Tabellen zum 'aktiven' Fenster, auf das sich sämtliche Menüfunktionen beziehen. Das 'aktive' Fenster erkennen Sie an der farbigen Titelleiste und farbigem Leuchtbalken, das 'inaktive' am abgeblendeten Leuchtbalken und abgeblendeter Titelleiste.
So können Sie kopieren...
- Über die
- In der Quelltabelle markieren Sie einen Eintrag.
- Wählen Sie
 oder STRG + C.
oder STRG + C. - Wechseln Sie von der Quelltabelle in die Zieltabelle: per Mausklick oder mit STRG + TAB

- In der Zieltabelle markieren Sie die Einfügestelle: Eingefügt wird immer unterhalb des Leuchtbalkens. Möchten Sie z.B. eine Position an erster Stelle innerhalb eines Gliederungspunktes (Titel) einfügen, so legen Sie die Markierung direkt auf den Gliederungspunkt -
 geöffnetes Ordnersymbol!
geöffnetes Ordnersymbol! - Wählen Sie
 oder STRG + V.
oder STRG + V.

fügt Text aus der Zwischenablage in der Formatierung der Einfügestelle ein.
behält die Formatierung des Quelltextes.  Mit dem
Mit dem
Analog Zwischenablage - Sie markieren in der Quelle, wählen , wechseln in die Zieltabelle und wählen dort.- Funktionstaste - eignet sich für beidhändige Ausführung ohne Maus:
Ihre rechte Hand wandert mit den

 Richtungstasten durch die Quelldatei und öffnet/schließt mit
Richtungstasten durch die Quelldatei und öffnet/schließt mit  ENTER einzelne Gliederungspunkte, die linke Hand überträgt mit der -Taste den jeweils markierten Eintrag.
ENTER einzelne Gliederungspunkte, die linke Hand überträgt mit der -Taste den jeweils markierten Eintrag.Falls Sie mehrere Zieltabellen geöffnet haben und - durch diverse Fensterwechsel - der Fokus auf das Zielfenster verloren ging, werden Sie gefragt, wohin die Daten kopiert werden sollen:
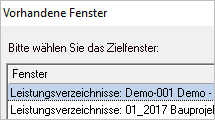
- Drag&Drop
- Aus den der Positionen
 Wenn Sie in der Quelldatei den Dialog geöffnet haben, können Sie die angezeigte Position über das Eigenschaften-Symbol auf der Registerkarte kopieren. Das Symbol ziehen Sie mit gedrückter, linker Maustaste vom Dialog herunter, direkt an die gewünschte Stelle in die Zieldatei:
Wenn Sie in der Quelldatei den Dialog geöffnet haben, können Sie die angezeigte Position über das Eigenschaften-Symbol auf der Registerkarte kopieren. Das Symbol ziehen Sie mit gedrückter, linker Maustaste vom Dialog herunter, direkt an die gewünschte Stelle in die Zieldatei: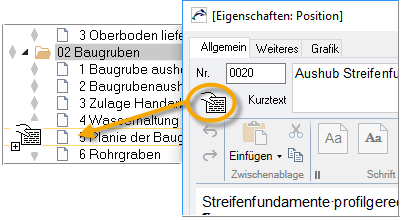
Alternativ können Sie das Kopieren auch mit einem Doppelklick auf das
 Symbol auslösen, dann wird die Position in der Zieldatei unterhalb der dortigen Markierung eingefügt.
Symbol auslösen, dann wird die Position in der Zieldatei unterhalb der dortigen Markierung eingefügt.
![]()
Mit der ESC-Taste können Sie Mausaktionen abbrechen.
Kopieren kompletter Leistungsverzeichnisse
Kopierte LVs nehmen ihre eigenen Werte und Einstellungen mit, beispielsweise
- LV-Einstellungen wie , , ,
- Positions-Eigenschaften wie Zuordnung der , und Einstellungen für Optionen wie , , usw.
Prüfen Sie die Werte und Einstellungen für die aktuelle Verwendung des LV. Nutzen Sie dafür auch die Suchfilter im Ribbon .
Kopieren mit/ohne Bestätigungsmeldung
ei Kopiervorgängen wird standardmäßig eine Bestätigungsmeldung eingeblendet:
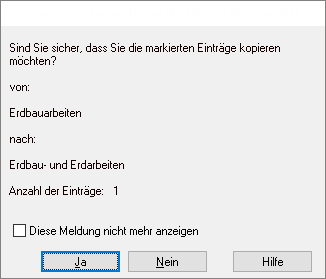
Über ![]()
![]()
![]()
![]() legen Sie die Einstellungen für Bestätigungsmeldungen fest:
legen Sie die Einstellungen für Bestätigungsmeldungen fest:
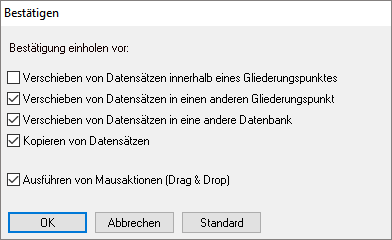
Automatische Kennzeichnung: 'Kopie von...'
Beim Einfügen von Einträgen (Positionen, Titel, LV) auf derselben Ebene und im selben Gliederungspunkt wie der kopierte Eintrag, wird die Bezeichnung des neuen Eintrags automatisch mit den Worten 'Kopie von' erweitert.
Das erleichtert die Unterscheidung von Original und Kopie. [1315]
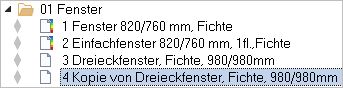
Sie können Sie dieses Verhalten mit einer Einstellung beeinflussen.
