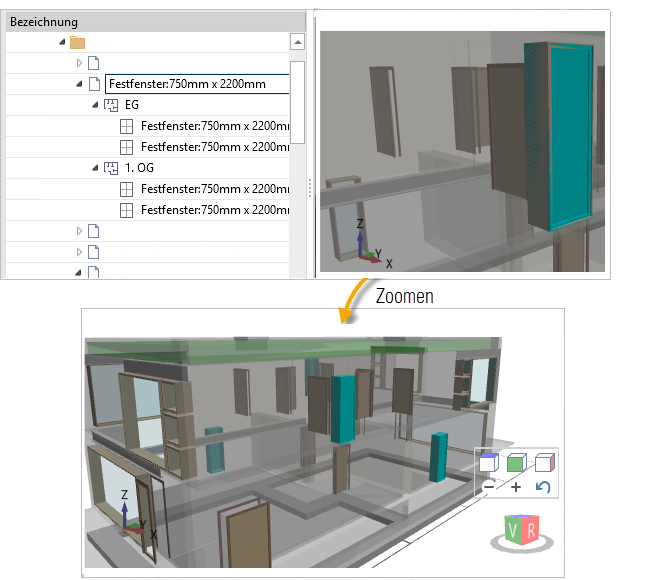Navigieren im 3D-Modell - Ribbon 3D-Visualisierung
Das Ribbon bietet Funktionen zur individuellen Darstellung des 3D‑IFC-Konstruktionsmodells. Optionen zum Hervorheben einzelner Elemente und zur transparenten Anzeige des Modells sowie Filter schaffen noch mehr Überblick. Über Steuerungsfunktionen, z.B. Draufsicht, Seitenansicht, Drehen und Kippen in vorgegebenen Winkeln, ändern Sie die Lage des Modells im Raum.
Hervorheben
Markierung hervorheben - Auswahl hervorheben
Im Konstruktionsmodell werden Einträge farblich hervorgehoben, die Sie in einer Tabelle markiert oder zur Übernahme ausgewählt haben.
![]()
Manche Einträge können nicht hervorgehoben werden, z.B. übergeordnete Räumlichkeiten wie Grundstück und Gebäude.
Sie können die farbliche Hervorhebung auch ausschalten.
Bei aktivierter Option , wird der Eintrag, den Sie in einer Tabelle, bzw. ein konstruktives Element, das Sie direkt in der 3D-Visualisierung markieren, automatisch im Konstruktionsmodell farblich hervorgehoben.
Bei aktivierter Option , werden alle in einer Tabelle für die Übernahme ausgewählten Einträge automatisch im Konstruktionsmodell farblich hervorgehoben.
Sie können die Optionen einzeln oder beide aktivieren. Sind beide Optionen aktiviert, gilt: hat Vorrang.
![]()
Wählen Sie die transparente Darstellung des Konstruktionsmodells.
Farbe und Graustufen
Sie können das 3D-Modell wahlweise in oder in anzeigen lassen. In der Darstellung mit Graustufen können Sie die Hervorhebungsfarben für Markierung und Auswahl besser erkennen. Das erleichtert vor allem die Arbeit in komplexeren Modellen.
Transparente Ansicht
Bei aktivierter Funktion werden z.B. Decken und Wände im IFC-Konstruktionsmodell transparent dargestellt, so dass Sie in das Innere des Modells sehen können.
Wenn Sie diese Funktion deaktivieren, wird das Modell opak dargestellt, d.h. Decken und Wände sehen Sie nun als Farbflächen.
Filter für Etagen, IFC-Elemente und CAD-Layer
Entfernen Sie Etagen, IFC-Elemente ud/oder CAD-Layer, die Sie gerade nicht benötigen, aus der Anzeige des Konstruktionsmodells. So können Sie sich schnell einen räumlichen Überblick verschaffen. Sie können die Auswahl von Etagen und IFC-Elementen frei kombinieren.
- Etagen
Sie können wahlweise alle Etagen anzeigen lassen oder eine einzelne Etage auswählen.
- IFC-Elemente
Sie können alle oder eine individuelle Auswahl von IFC-Elementen anzeigen lassen.
- CAD-Layer - Neu ab Version 23, IFC Advanced
Sie können alle oder eine individuelle Auswahl von CAD-Layern anzeigen lassen.
Option : Alternativ können Sie Etagen und IFC-Elemente automatisch passend zum markierten Eintrag in der Tabelle anzeigen lassen.
![]()
Wenn Sie nur wenige IFC-Elemente oder CAD-Layer anzeigen lassen wollen, wählen Sie zuerst die Option und schalten dann die gewünschten Einträge gezielt zu.
Die Filter setzen Sie für jede Tabelle individuell im Ribbon ein. Einen gesetzten Filter erkennen Sie am Decorato, beispielsweise: ![]() . Die Einstellung für eine Tabelle bleibt auch beim Wechsel zwischen den Tabellen erhalten.
. Die Einstellung für eine Tabelle bleibt auch beim Wechsel zwischen den Tabellen erhalten.
Kombination von Filtern mit Hervorhebungen
Wenn beide Optionen zum Hervorheben aktiviert sind, werden Markierung und die Auswahl in der 3D-Visualisierung in der 3D-Visualisierung grundsätzlich dargestellt, unabhängig von den Filter-Einstellungen. Beispiel:
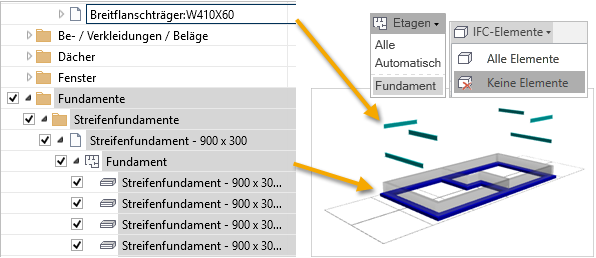
Steuerungsfunktionen
Mit , , wählen Sie gezielt eine dieser Ansichten im dreidimensionalen IFC-Konstruktionsmodell aus.
Die erzeugt ein flaches Schnittbild durch das Konstruktionsmodell. In Kombination mit den Filtern für das 3D-Modell können Sie so besonders einfach Bauteile markieren.
Mit (nach links) und (nach unten) verändern Sie die Lage des Konstruktionsmodells in vordefinierten Schritten.
zeigt das Konstruktionsmodell in der ursprünglichen Lage und Größe wie beim Öffnen der IFC-Datei. Alle anderen Einstellungen für die Anzeige von Etagen und IFC-Elementen und Hervorheben bleiben erhalten.
![]()
|
Auf diese Steuerungsfunktionen können Sie auch jederzeit in der rechten unteren Ecke der 3D-Visualisierung zugreifen. - und + -> schrittweise verkleinern und vergrößern |
Zoomen
Abhängig von der aktuellen Anzeigegröße des Konstruktionsmodells und der Markierung in der Tabelle wird durch Klicken auf die Funktion heran- oder herausgezoomt, So wird die Markierung vollständig und möglichst groß angezeigt.
Beispiel: 1 Bauteil heranzoomen
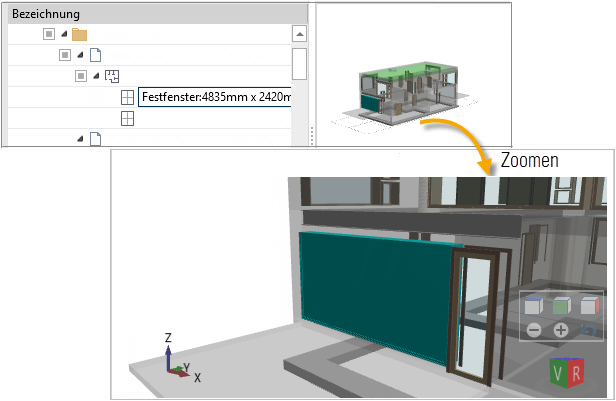
Beispiel: Herauszoomen, um mehrere Bauteile anzuzeigen