Einzelner Rechner benutzerdefiniert
In der benutzerdefinierten Installation können Sie im Gegensatz zur automatischen Installation zusätzlich die Pfade für die und für bestimmen.
![]()
![]()
Über die Auswahlschaltfläche können Sie andere, vorhandene Verzeichnisse wählen oder Sie tragen anstelle des vorgeschlagenen Verzeichnisses im Eingabefeld den gewünschten Pfad ein.
- Sie haben gewählt:

- Im Dialog wählen Sie das Verzeichnis, in das installiert wird.
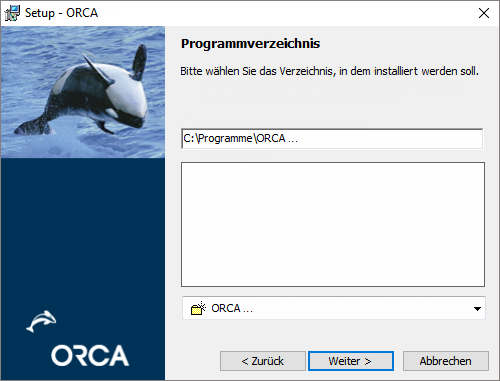
Ein Standardverzeichnis wird vorgeschlagen.
- Im Dialog wird - abhängig vom Betriebssystem - ein Speicherortvorgeschlagen.
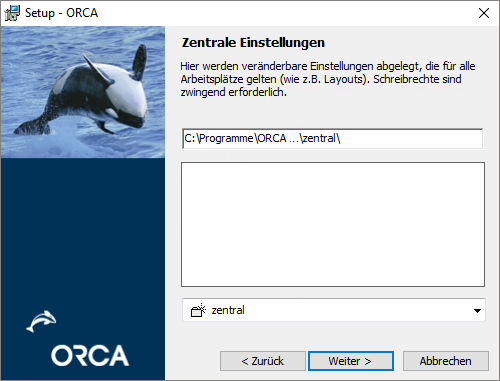
Ein Standardverzeichnis wird vorgeschlagen.
- Im Dialog wird - abhängig vom Betriebssystem - ein Speicherortvorgeschlagen.
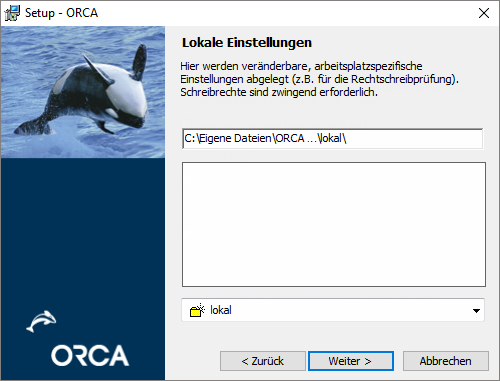
Ein Standardverzeichnis wird vorgeschlagen.
Im gewählten Verzeichnis werden benutzerspezifische Dateien und Einstellungen gespeichert.
- Im Dialog wird - abhängig vom Betriebssystem - ein Speicherortvorgeschlagen.
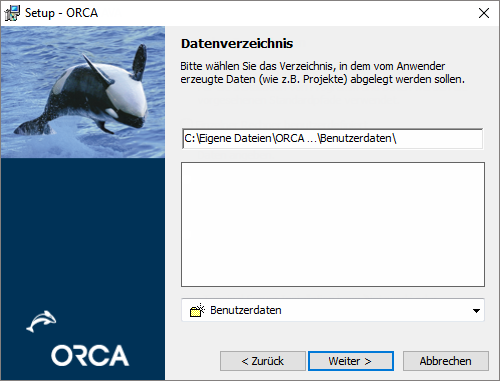
Im gewählten Verzeichnis werden Ihre Benutzerdaten, z. B. Projekte und Bibliotheken gespeichert. Im Verzeichnis für Benutzerdaten werden automatisch bis zu 4 Unterverzeichnisse angelegt:
...\Bibliotheken
...\Demodaten
...\Projekte
...\SystemvorlagenDiese Verzeichnisse werden im fertig installierten Programm dann im Dialog in eigenen Bereichen angezeigt.
- Im Dialog wählen Sie den Speicherort für Bibliotheken, die z. B. im Format StLB oder DATANORM vorliegen.
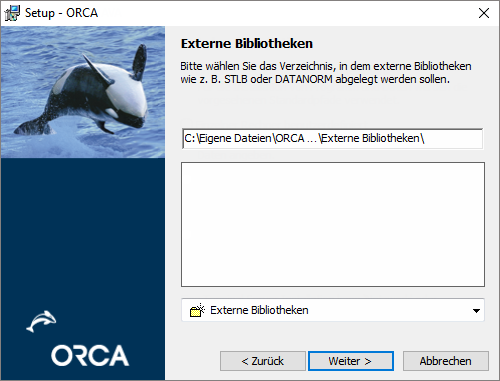
Als Speicherort wird das Verzeichnis vorgeschlagen, das Sie als Speicherort für die (4.) gewählt hatten.
- Im Dialog können Sie wählen:

 a
aOhne diese Optionen können Sie ORCA AVA z. B. über den Explorer aus dem Programmverzeichnis mit der Datei avastart.exe starten. Die Verknüpfung auf dem Desktop können Sie später natürlich auch selbst anlegen.
- Im Dialog können Sie Ihre Einstellungen bei Bedarf mit noch einmal überprüfen oder ändern:
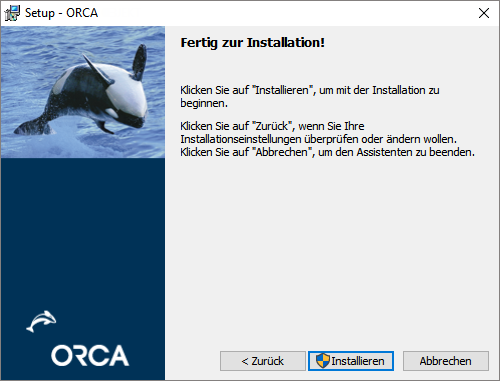
Wählen Sie die Schaltfläche um die Programmdateien auf Ihrem Rechner zu installieren.

- Es wird Ihnen vorgeschlagen, ORCA AVA direkt zu starten. Dort erledigen Sie mit der Lizenzierung den Abschluss der Installation.
