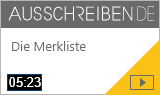FAQ zu AUSSCHREIBEN.DE
Registrierung und Anmeldung
Wie kann ich mich anmelden oder registrieren?
Meine alten Zugangsdaten funktionieren nicht mehr!
Allgemeines
Was bedeuten die Icons in den Katalogen?
Was sind Plus‑Informationen und was nützen sie?
Suche
Wie kann ich mit der Suche filtern?
Wie suche ich exakt nach einem bestimmten Ausdruck?
Warum sehe ich bei den Suchergebnissen mehrmals das gleiche Logo?
Woher kommen die Suchvorschläge bei der Eingabe?
Wie werden Suchergebnisse in Katalogen angezeigt?
Merkliste
Wie arbeite ich mit der Merkliste?
Wie komme ich zur benutzerdefinierten Merkliste?
Welche Download-Optionen bietet die Merkliste?
Wie kann ich Ordner in der Benutzerdefinierten Merkliste als E-Mail versenden?
Daten herunterladen
Wie kann ich Ausschreibungstexte und Bilder herunterladen?
Wo finde ich die Download-Optionen für GAEB / ÖNORM?
Warum kann ich Anhänge nicht betrachten oder herunterladen?
Wie kann ich CADENAS BIM-Objekte als Datei herunterladen?
Wie kann ich BIMobject-Modelle anschauen und herunterladen?
Wie kann ich mich anmelden oder registrieren?
|
Über das Benutzer-Symbol rechts oben in der Kopfzeile von AUSSCHREIBEN.DE können Besucher sich anmelden oder ein persönliches Benutzerkonto einrichten. |
![]()
Registrieren Sie sich noch heute und nutzen Sie sofort und kostenlos alle erweiterten Features!
- Herunterladen aller Dateitypen
- Integrierte BIM Viewer für gängige CAD-Formate: 3D, optional im Vollbildmodus und ohne Installation direkt im Browser
Meine alten Zugangsdaten funktionieren nicht mehr!
Zugangsdaten für die frühere Version von AUSSCHREIBEN.DE lassen sich nicht auf die neue Plattform übertragen.
|
Über das Benutzer-Symbol rechts oben in der Kopfzeile von AUSSCHREIBEN.DE können Besucher sich anmelden oder ein persönliches Benutzerkonto einrichten. |
![]()
Registrieren Sie sich noch heute und nutzen Sie sofort und kostenlos alle erweiterten Features!
- Herunterladen aller Dateitypen
- Integrierte BIM Viewer für gängige CAD-Formate: 3D, optional im Vollbildmodus und ohne Installation direkt im Browser
Was bedeuten die Icons in den Katalogen?
Die Art eines Katalog-Elementes und seine Ausstattung mit wird bereits am Icon des Elementes erkennbar:
|
Leistungsposition |
|
Leistungsposition mit plus Informationen |
|
Ordner mit plus Informationen |
|
Textposition, Vorbemerkung |
|
Textposition oder Vorbemerkung mit plus Informationen |
|
Positionen, die sich in der Merkliste befinden, werden in Katalogen auf AUSSCHREIBEN.DE zusätzlich rot markiert. Links im Beispiel eine gemerkte Position mit plus Informationen. |
|
Ordner, in dem alle untergeordneten Elemente gemerkt wurden |
|
Gemerkte Position oder Ordner, in dem alle Positionen oder alle Unterordner gemerkt wurden; |
|
Ordner, in dem ein Teil der Positionen oder ein Teil der Unterordner gemerkt wurden |
|
Ordner, in dem ein Teil der Positionen oder Unterordner gemerkt wurden |
Aktionen in Katalogen
|
Position zur Merkliste hinzufügen |
|
Position von Merkliste entfernen |
|
- Positionstext herunterladen (9 Datenformate wählbar) |
|
- Text in Zwischenablage kopieren oder Anhang herunterladen |
|
Permalink kopieren oder per E-Mail versenden |
Aktionen mit der Maus
|
Rechtsklick im Positionstext: |
|
Rechtsklick im Positionstext: |
Was sind Plus-Informationen und was nützen Sie?
sind zusätzliche Dateien, zusätzliche Angaben und Hyperlinks zu einem Katalog-Eintrag.
AUSSCHREIBEN.DE analysiert Herstellerkataloge nach Inhalten und Plus‑Informationen. Neben der Volltextsuche generiert AUSSCHREIBEN.DE aus den vorhandenen Plus‑Informationen Suchfilter und dynamische Trefferlisten für Besucher - herstellerübergreifend oder in einem ausgewählten Katalog.
Filtern nach Plus‑Informationen
Durch Klick auf die Buttons filtern Besucher die Suchergebnisse nach vorhandenen Plus‑Informationen, z.B. wie unten abgebildet nach Positionen, zu denen es CAD/BIM-Daten und Nachhaltigkeitsdaten gibt, speziell vom DGNB:
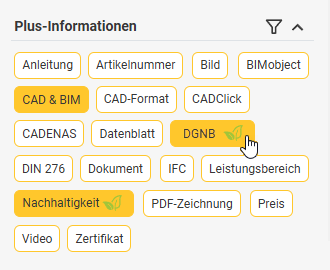
- Filter-Buttons erscheinen nur, wenn Treffer zu diesem Filter vorhanden sind.
- Filter können auch kombiniert werden.
- Durch erneuten Klick auf einen Button wird der gewählte Filter wieder entfernt.
- Mit dem Filter-Icon lassen sich alle gesetzten Filter auf einmal entfernen.
![]()
Manche Dateitypen werden mehreren Kategorien zugeordnet. Zum Beispiel kann ein PDF als Dokument und Datenblatt eingeordnet werden oder als Dokument und Zertifikat.
Wie kann ich mit der Suche filtern?
AUSSCHREIBEN.DE bietet Besuchern:
- Volltextsuche bei allen Herstellern
- Volltextsuche in einem bestimmten Katalog
- Suche nach Katalogen in Fachbereichen
- Suche nach Katalogen A-Z
In den Suchergebnissen der Volltextsuche stehen den Besuchern folgende Filter zur Verfügung:
Suche in Fachbereichen und Kategorien
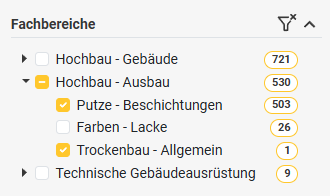
Suche nach Hersteller / Katalog
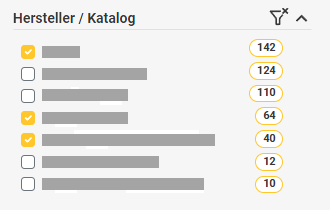
Filtern nach Plus-Informationen
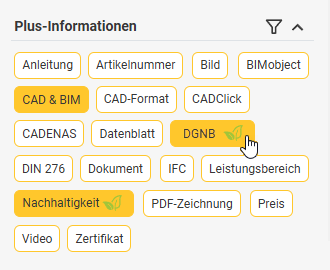
Die gewählten Filter werden über den Suchergebnissen angezeigt:
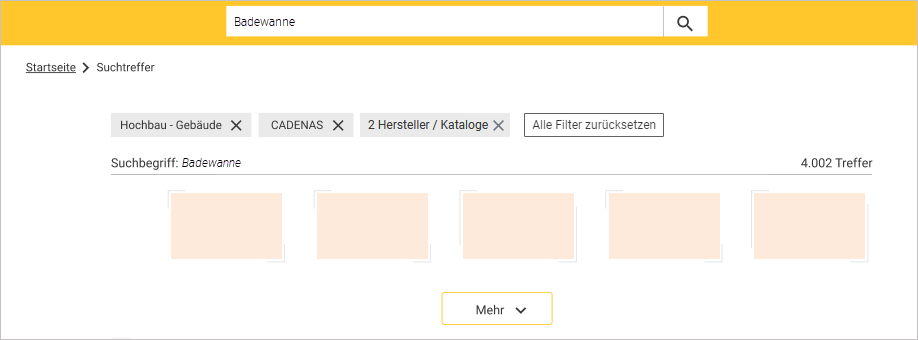
Anzeigeoptionen für Suchtreffer im Katalog
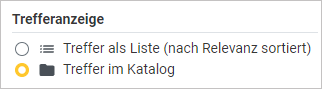
![]()
Hat ein Produkthersteller mehrere Kataloge verknüpft, werden auch Suchtreffer aus den verknüpften Katalogen dieses Herstellers angezeigt.
Wie suche ich exakt nach einem bestimmten Ausdruck?
Mit der exakten Suche können Sie nach Treffern mit exakter Übereinstimmung zum gesuchten Ausdruck suchen. Groß-/Kleinschreibung wird dabei nicht berücksichtigt.
Für eine exakte Suche setzen Sie den gewünschten Ausdruck in "..." Anführungszeichen.
Sie haben verschiedene Möglichkeiten, die exakte Suche zu verwenden - herstellerübergreifend und in einzelnen Katalogen.
Beispiel 1: Exakte Suche nach einem einzelnen Ausdruck
![]()
Diese Suche bringt nur solche Katalogeinträge als Ergebnis, bei denen genau diese Zeichenfolge im Kurztext, im Langtext oder in der Artikelnummer vorkommt.
Ausdrücke wie z.B. ABC 200213, ABC.200213 oder ABC-200214 werden nicht gefunden, da sie nicht der exakten Schreibweise innerhalb der Anführungszeichen entsprechen.
Beispiel 2: Exakte Suche nach einem Ausdruck
![]()
Innerhalb der Anführungszeichen können auch mehrere Wörter oder getrennte Gruppen von Zeichen oder Ziffern stehen.
Diese Suche findet solche Katalogeinträge, in denen genau diese beiden Ausdrücke hintereinander vorkommen, getrennt durch ein Leerzeichen.
Einträge mit Ausdrücken wie z.B. Sockelleistenkanal Ausführung cremeweiß werden bei dieser Suche als weniger relevant bewertet.
Dieses Beispiel ist technisch gesehen identisch mit Beispiel 1.
Beispiel 3: Exakte Suche nach mehreren Ausdrücken
![]()
Diese Suche findet solche Katalogeinträge, die diese drei genauen Ausdrücke beinhalten, aber nicht unbedingt direkt nacheinander, sondern in einem beliebigen Teil von Kurztext, Langtext oder Artikelnummer. Die gesuchten Ausdrücke können dabei in einem oder mehreren der drei Datenfelder vorkommen.
Beispiel 4: Exakte Suche kombiniert mit Standardsuche
![]()
Sie können die exakte Suche mit einer Standardsuche kombinieren. Die Standardsuche ist eine Suche ohne Anführungszeichen.
Diese Suche findet solche Katalogeinträge, in denen der genaue Ausdruck Sockelleistenkanal vorkommt und die entweder den Ausdruck weiß oder andere Ausdrücke enthalten, in denen weiß vorkommt, also z.B. polarweiß, mattweiß, cremeweiß, weiße Folierung. Die gesuchten Ausdrücke können dabei in einem oder mehreren Datenfeldern vorkommen (Kurztext, Langtext oder Artikelnummer).
Beispiel 5: Exakte Suche kombiniert mit Hersteller- oder Katalogname
![]()
Diese Suche findet alle Katalogeinträge aus den Katalogen des entsprechenden Herstellers, in denen Sockelleistenkanal-Oberteil vorkommt. Positionen anderer Hersteller werden nicht gefunden, auch wenn dieser genaue Ausdruck dort vorkommen sollte. - Hersteller- und Katalognamen werden auch bei Standardsuchen im Suchfeld erkannt und höher gewichtet.
![]()
Um in Sonderfällen eine Zweideutigkeit zwischen Hersteller- oder Katalognamen und anderen Ausdrücken auszuschließen, filtern Sie bevorzugt in der Seitenleiste nach den angezeigten Herstellern, statt den Namen in das Suchfeld einzugeben. Beispiel: Die Eingabe direkt im Suchfeld unterscheidet nicht zwischen dem Herstellernamen Dieser und dem Wort Dieser als Teil eines deutschen Satzes. In diesem Beispiel filtern sie nach dem Hersteller Dieser über die Seitenleiste, um bessere Ergebnisse zu erzielen.
Warum sehe ich bei den Suchergebnissen mehrmals das gleiche Logo?
Hat ein Produkthersteller mehrere Kataloge auf AUSSCHREIBEN.DE, kann es auch Suchtreffer in mehreren Katalogen dieses Herstellers geben. Wurde vom Hersteller für mehrere Kataloge das selbe Logo definiert, sehen Besucher auch das gleiche Logo bei Suchtreffern in den Katalogen mit dem selben Logo.
Woher kommen die Suchvorschläge bei der Eingabe?
Die Suchvorschläge bei der Eingabe sind Suchschlagwörter auf Basis von Ausdrücken, die in den Katalogen von Produktherstellern vorkommen.
Mit einer automatischen Analyse der Kataloginhalte unterstützt AUSSCHREIBEN.DE die Produkthersteller bei der Auswahl der Suchschlagwörter zu einem Katalog.
Wurden vom Hersteller keine Suchschlagwörter für einen Katalog vergeben, wird der Katalog von AUSSCHREIBEN.DE auf Basis der Kataloginhalte automatisch verschlagwortet.
Wie werden Suchergebnisse in Katalogen angezeigt?
Trefferanzeige
Suchtreffer in einem Katalog sind als Treffer im Katalogbaum und als Liste (nach Relevanz) verfügbar.
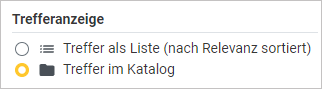
- zeigt die Suchergebnisse nach Relevanz sortiert an.
- zeigt die Suchergebnisse in der Katalogumgebung an.
Der relevanteste Treffer wird zuerst angezeigt, weitere Treffer in der Reihenfolge, wie sie im Katalog verkommen.
Diese Ansichtsoptionen finden sich auch direkt über den Suchergebnissen:
![]()
- Die Pfeil-Navigation über den Suchergebnissen führt zu den einzelnen Treffern in der Trefferliste und im Katalogbaum.
- Mit schließt sich das Suchfenster und der Fokus liegt wieder auf dem Katalog.
Hervorhebung im Katalogbaum
Der Pfad zum Suchtreffer wird auf der Ordnerebene farbig markiert. Suchtreffer erhalten eine Umrahmung.
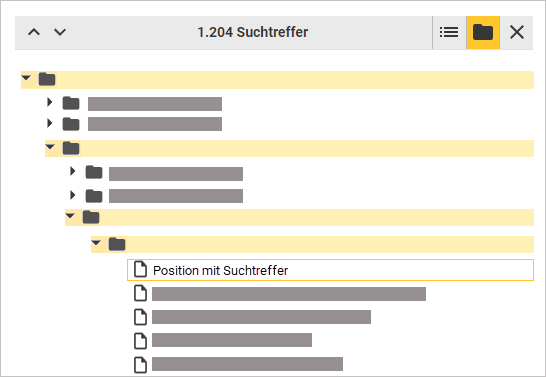
Enthält ein Ordner selbst ebenfalls Suchtreffer, dann wird dieser Ordner ebenfalls umrahmt:
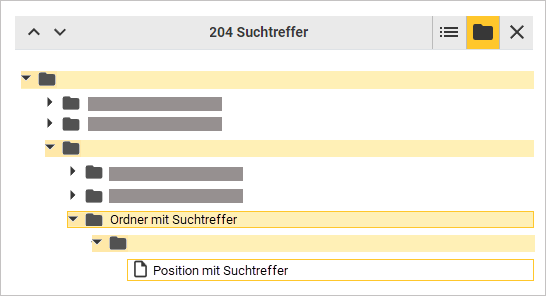
Wie arbeite ich mit der Merkliste?
|
|
Video: Die Merkliste auf AUSSCHREIBEN.DE
|
Wie komme ich zur benutzerdefinierten Merkliste?
- Rufen Sie die Merkliste über das Symbol in der Kopfzeile auf:
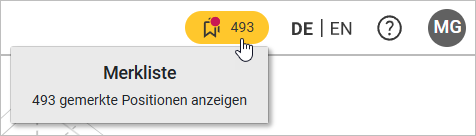
- Über das Dropdown-Menü ändern Sie die Merklisten-Ansicht auf :
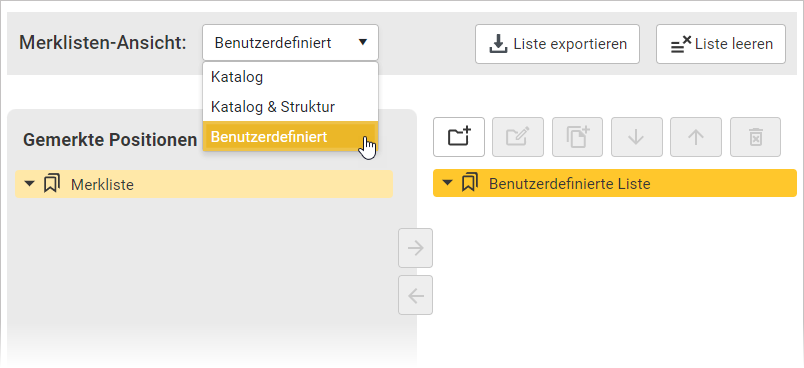
![]()
Die benutzerdefinierte Merkliste ist nur mit Anmeldung verfügbar. Nutzen Sie noch heute den vollen Funktionsumfang von AUSSCHREIBEN.DE und erstellen Sie ein kostenloses Benutzerkonto über die Schaltfläche in der Kopfzeile von AUSSCHREIBEN.DE!
Welche Download-Optionen bietet die Merkliste?
Sie haben verschiedene Möglichkeiten, Kataloginhalte aus der Merkliste herunterzuladen.
Die verfügbaren Optionen sind abhängig von drei Faktoren:
- Die gerade aktive Merklisten-Ansicht
- Die Position der Auswahlmarke
- Die gewählten Optionen im Download-Dialog
1 - Ganze Merkliste mit allen gemerkten Positionen herunterladen
Verfügbar in den beiden Merklisten-Ansichten 'Katalog' und 'Katalog & Struktur'
Sie wollen alle gemerkten Positionen aus den verschiedenen Katalogen herunterladen:

Die Schaltfläche bezieht sich immer auf die ganze Merkliste.
Zusätzlich zum Katalognamen wird über die aktive Option jeweils der Ordner zu den gemerkten Positionen übernommen:
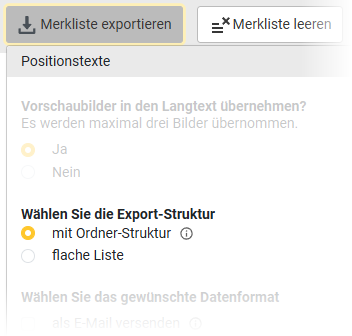
2 - Ganze Benutzerdefinierte Merkliste herunterladen
Verfügbar in der Merklisten-Ansicht 'Benutzerdefiniert'
Sie wollen alle Positionen aus der benutzerdefinierten Merkliste herunterladen:

Die Schaltfläche bezieht sich immer auf die ganze Benutzerdefinierte Merkliste.
Über die Option im Download-Dialog werden auch die Ordner aus der Benutzerdefinierten Liste ausgegeben.
3 - Merklisten-Elemente per E-Mail versenden
Verfügbar in allen Merklisten-Ansichten
Sie erreichen die Option über den Download-Dialog:
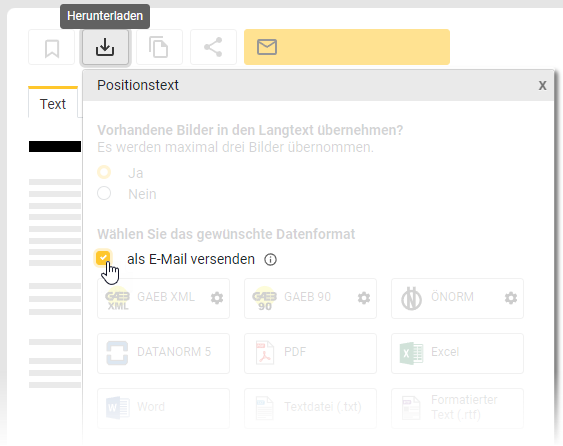
Mit dieser Option werden die gewünschten Elemente auf der Merkliste entsprechend der Position der Auswahlmarke und den gewählten Optionen zu einer Datei zusammengestellt. Die Datei ist über einen Download-Link für einen Zeitraum von 30 Tagen verfügbar. Über den Link kann die Datei ohne Anmeldung direkt heruntergeladen werden. Um die E-Mail mit dem Link zu generieren, wird der lokal installierte Standard-E-Mail-Client geöffnet.
4 - Einzelne Position herunterladen
Verfügbar in allen Merklisten-Ansichten
Sie setzen die Auswahlmarke auf die Position und benutzen den Action Button :
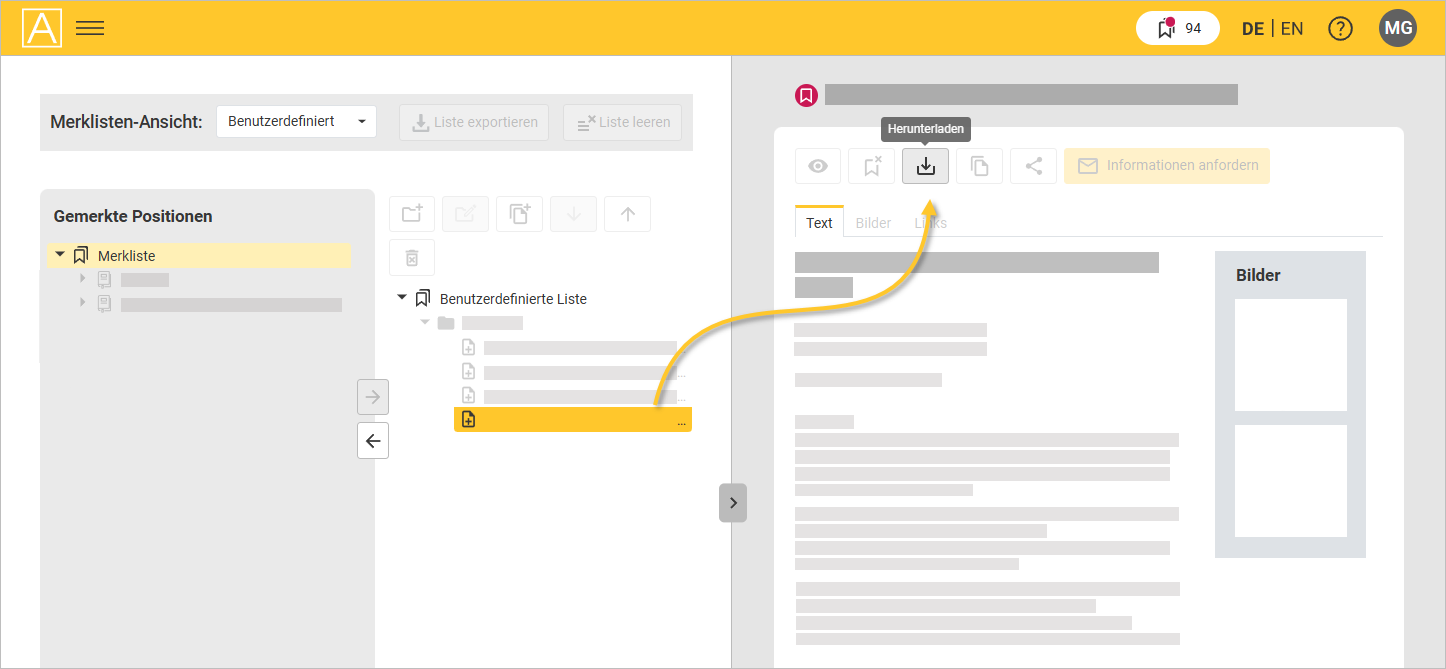
5 - Katalogweise herunterladen
Verfügbar in den beiden Merklisten-Ansichten 'Katalog' und 'Katalog & Struktur'
Sie wollen alle gemerkten Positionen aus einem Katalog herunterladen:
Dazu wählen Sie die Ebene mit dem Katalognamen aus und benutzen den Action Button
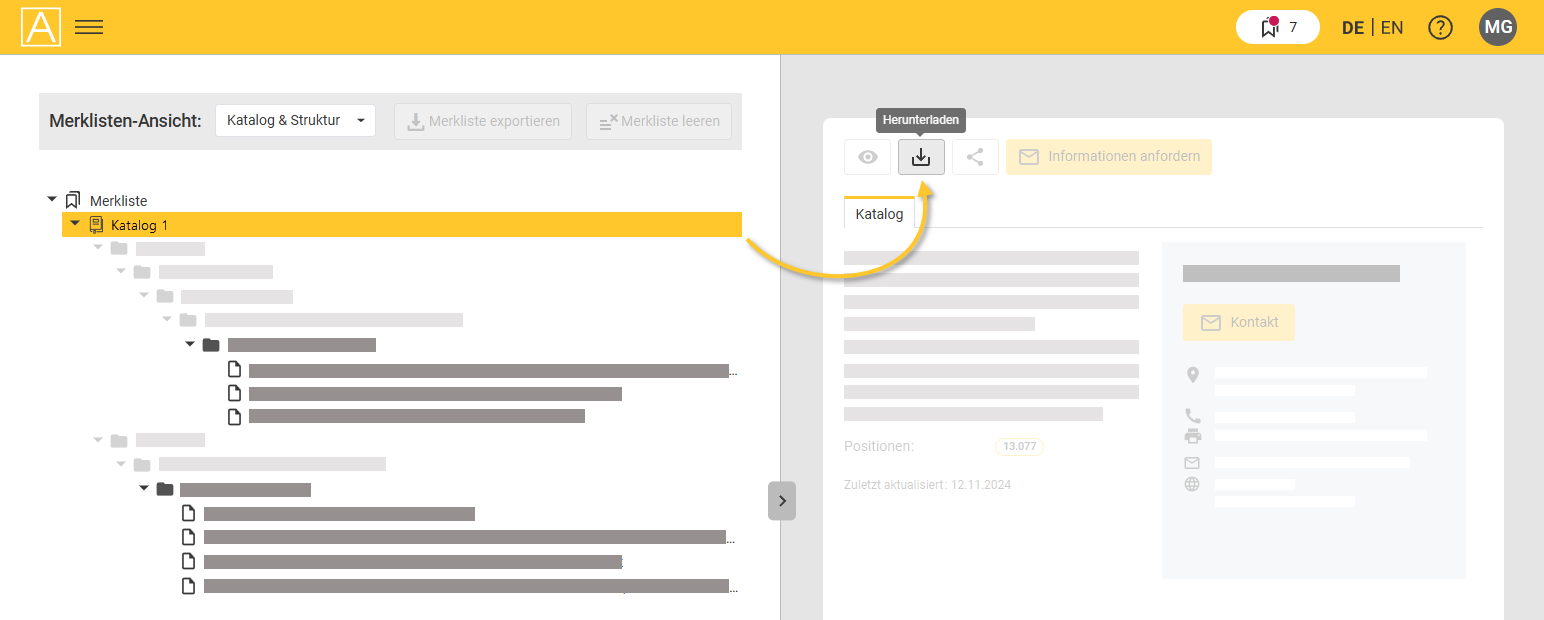
In der Ansicht wird zusätzlich zum Katalognamen über die aktive Option jeweils der Ordner zu den gemerkten Positionen übernommen.
6 - Ordnerweise herunterladen
Verfügbar in den beiden Merklisten-Ansichten 'Katalog & Struktur' und 'Benutzerdefiniert'
Sie wollen alle gemerkten Positionen aus einem bestimmten Ordner herunterladen:
Dazu wählen Sie den entsprechenden Ordner aus und benutzen den Action Button
- In der Ansicht wird zu den Positionen auch der entsprechende Ordner übernommen:
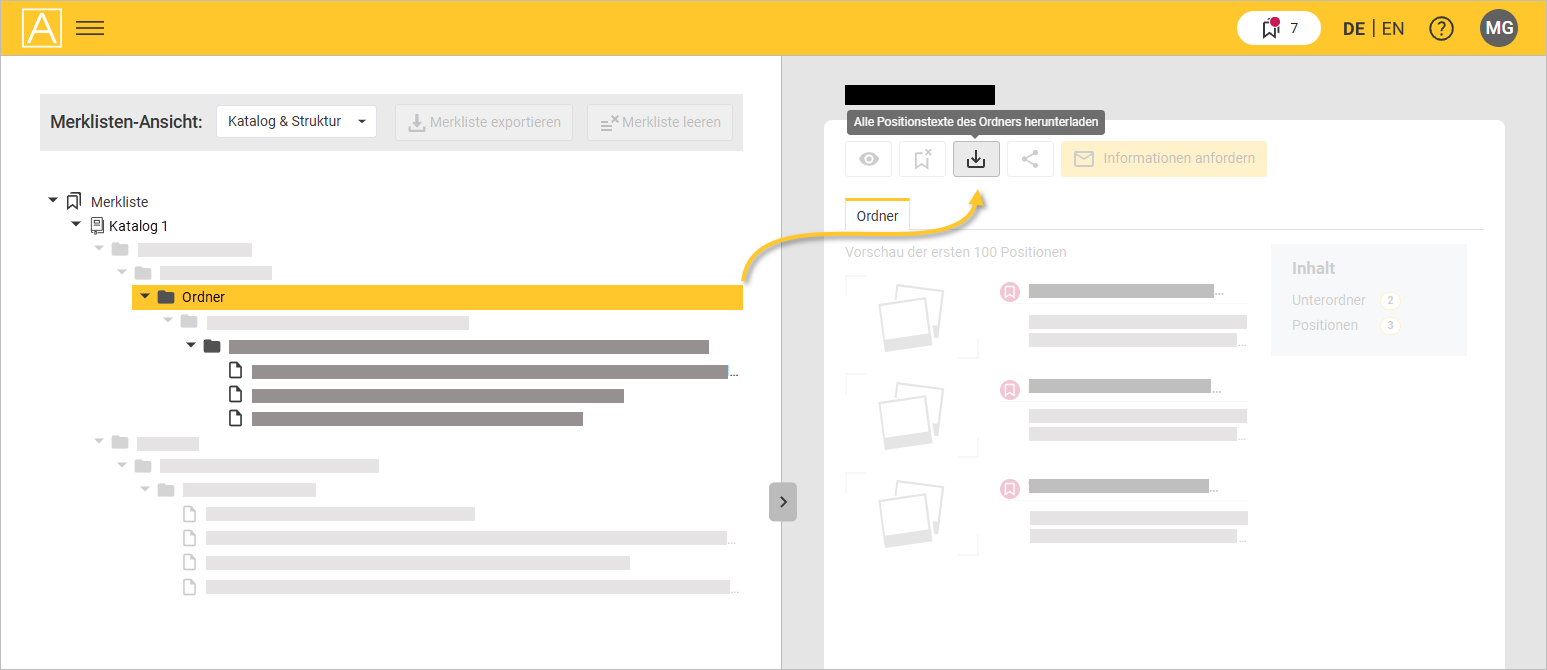
- In der Ansicht können Sie einzelne Ordner auf der rechten Seite herunterladen:
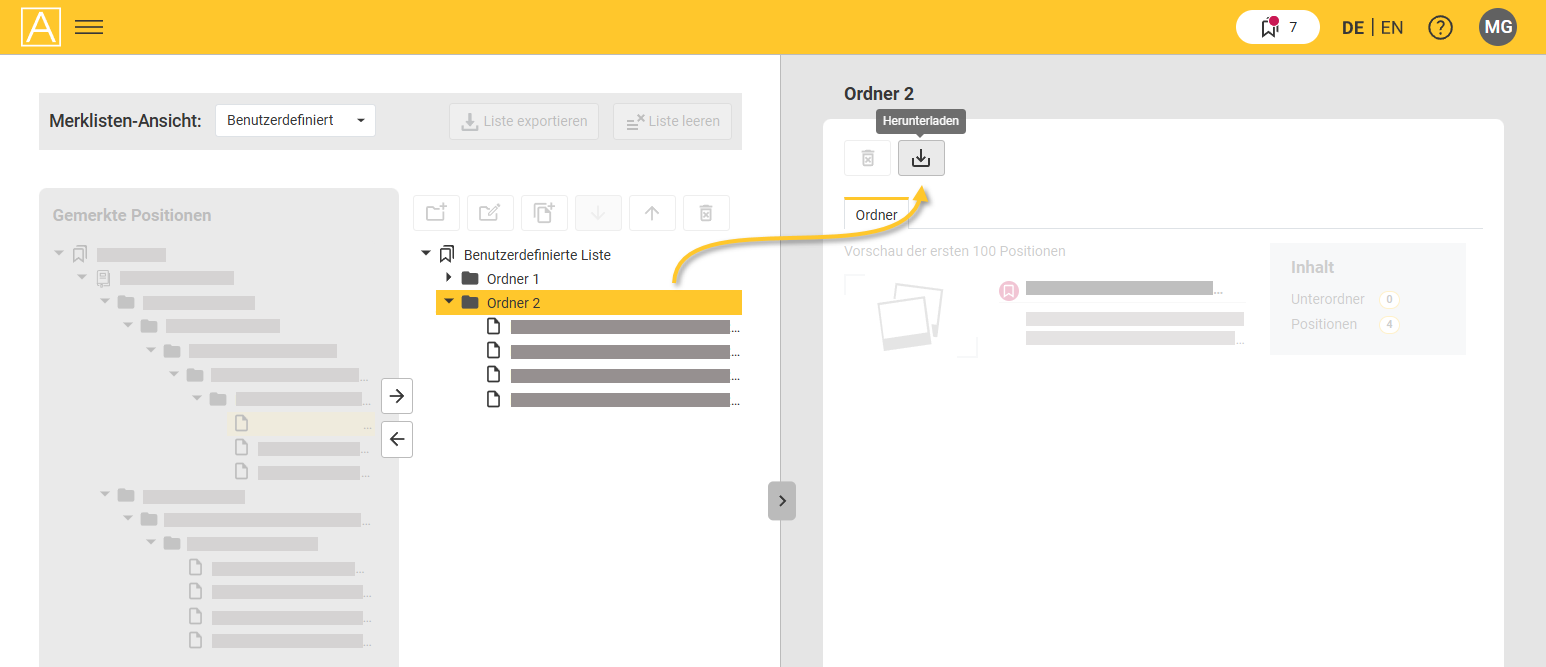
Wie kann ich Ordner in der Benutzerdefinierten Liste als E-Mail versenden?
Sie erreichen die Option über den Download-Dialog:
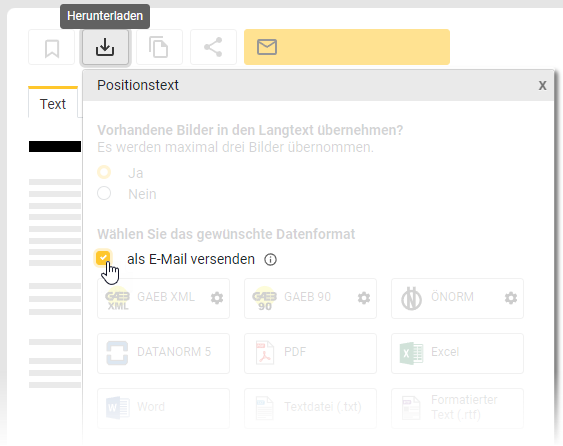
Mit dieser Option werden die gewünschten Elemente auf der Merkliste entsprechend der Position der Auswahlmarke und den gewählten Optionen zu einer Datei zusammengestellt. Die Datei ist über einen Download-Link für einen Zeitraum von 30 Tagen verfügbar. Über den Link kann die Datei ohne Anmeldung direkt heruntergeladen werden. Um die E-Mail mit dem Link zu generieren, wird der lokal installierte Standard-E-Mail-Client geöffnet.
Wie kann ich Ausschreibungstexte und Bilder herunterladen?
Beim Aufklappen des Katalogbaums erscheint die Leiste mit den Action Buttons:

Texte herunterladen
Aktionen in Katalogen
|
Position zur Merkliste hinzufügen |
|
Position von Merkliste entfernen |
|
- Positionstext herunterladen (9 Datenformate wählbar) |
|
- Text in Zwischenablage kopieren oder Anhang herunterladen |
|
Permalink kopieren oder per E-Mail versenden |
Aktionen mit der Maus
|
Rechtsklick im Positionstext: |
|
Rechtsklick im Positionstext: |
Bilder herunterladen
Über die Schaltfläche erreichen Besucher die Download-Optionen für Bilder:
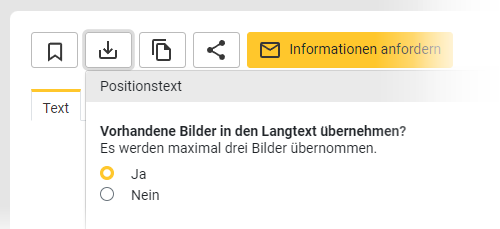
Diese Optionen stehen in Katalogen und in der Merkliste für die Formate PDF, DOCX, RTF, GAEB XML zur Verfügung. Die Formate GAEB 90, XLSX, TXT, ÖNORM, DATANORM unterstützten die Einbettung von Bildern nicht.
Mit der Option werden bis zu drei Bilder als Vorschaubilder in niedriger Auflösung in den Langtext übernommen. Hat eine Position mehr als drei Bilder oder wird die volle Bildauflösung benötigt, können Besucher die Bilder einzeln aus dem Tab oder aus dem Tab herunterladen.
Mit der Option werden eventuell vorhandene Bilder beim Download ignoriert.
![]()
- Der Download von Texten, Dokumenten und Bildern steht allen Besuchern zur Verfügung.
- Nur angemeldete Besucher können Anhänge herunterladen und CAD-Dateien in eingebetteten Viewern betrachten.
Wo finde ich die Download-Optionen für GAEB / ÖNORM?
Über das Download-Icon ![]() gelangen Besucher zur Auswahl des Datenformats für den Download.
gelangen Besucher zur Auswahl des Datenformats für den Download.
Die Phasen für GAEB XML, GAEB 1990 und Ö-NORM werden über das Zahnrad-Symbol auf der Kachel ausgewählt.
Als Beispiel sehen Sie hier die Download-Optionen für GAEB XML:
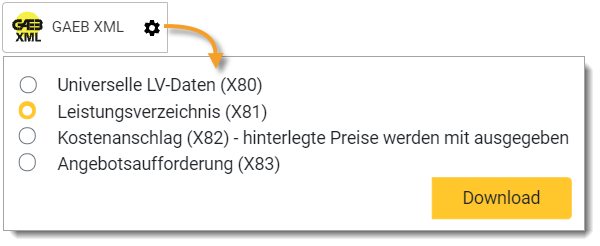
Warum kann ich Anhänge nicht betrachten oder herunterladen?
Nur angemeldete Besucher können alle Dateitypen herunterladen und betrachten. Der Download von Bildern steht allen Besuchern zur Verfügung.
![]()
Registrieren Sie sich noch heute und nutzen Sie sofort und kostenlos alle erweiterten Features!
- Herunterladen aller Dateitypen
- Integrierte BIM Viewer für gängige CAD-Formate: 3D, optional im Vollbildmodus und ohne Installation direkt im Browser
Wie kann ich CADENAS BIM-Objekte als Datei herunterladen?
Über den Action Button können angemeldete Besucher im Tab verlinkte CADENAS BIM-Objekte zum Download konvertieren:

Nach der Wahl des gewünschten Formats wird das verlinkte Objekt konvertiert und heruntergeladen. Das Zahnrad-Symbol bietet weitere Optionen.
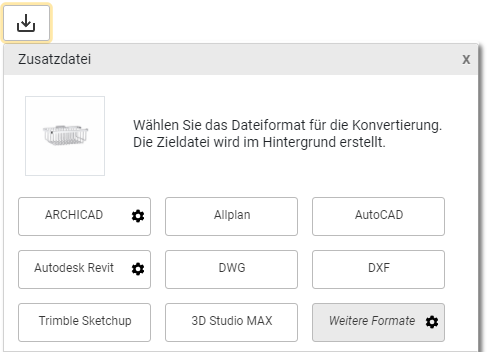
![]()
Vor dem Download wird die Zieldatei im Hintergrund erstellt. Die Konvertierung kann je nach Datei einige Minuten beanspruchen.
Wie kann ich BIMobject-Modelle anschauen und herunterladen?
Um BIMobject-Modelle im Viewer anzusehen, müssen Sie bei AUSSCHREIBEN.DE angemeldet sein. Sie können jederzeit und kostenlos ein Konto bei AUSSCHREIBEN.DE erstellen.
Um BIMobject-Modelle herunterzuladen, müssen Sie zusätzlich bei BIMobject angemeldet sein. Unter www.bimobject.com finden Sie weitere Informationen.